「WordPressを使ったブログを始めたいけど、難しそう・・・。」
「どうすればブログを始められるのか知りたい」
「WordPressの開設方法を教えてほしいなぁ…」
こんな悩みを解決します。
僕もブログを開設するとき、どうやったらいいかとても悩みました。
WordPressが良いって聞くけど、始めるのが不安でした。
この記事では初心者のときにこんな内容が書いてあったら簡単に開設できたのに・・・ということをまとめています。
もしあなたがブログを始めたいと思っていたらこの記事を参考にしてください。
読み進めるだけでWordPressでブログを始めることができます。
- WordPress(ワードプレス)でブログを始める方法と手順
- WordPress(ワードプレス)の設定方法
待ち時間はありますが、全体を通して1時間くらいの作業で終えることができると思います。
正しい手順で行うので、後々後悔することはありません!
では早速解説をしていきますね。
WordPress(ワードプレス)を始めるときに必要な手順の紹介!
まずはじめに、WordPress(ワードプレス)でブログを立ち上げる際に何が必要なのか、どういった手順でやるのかを紹介していきます。
- サーバー
- ドメイン
- WordPress(ワードプレス)
必要なものは上記の3つです。
これらを組み合わせることでブログが完成します。
ブログはよく土地で表現されることが多いので、土地で解説をしますね。
- まずWeb上に「サーバー」という土地を借ります
- 住所が必要なので「ドメイン」を取得することで手に入れます
- 「WordPress」という土地にあなたのブログという「家」を建てます
- 「初期設定」をすることで内装を作っていきます
簡単にいうとこんな感じです。
これを順番に契約していくことで、ブログを開設できます。
1つずつ解説をしていきますね。
WordPressブログの始め方を紹介!
- サーバーを借りる
- ドメインを取得する
- WordPressをインストールする
やっていく順番は上記の通りです。
まずは家を建てる作業(WordPressインストール)までを終わらせます。
初期設定に関しては後ほど解説をしていきますね。
ブログを開設するには土地を確保する必要があります。
その作業が「サーバーを借りる」ことです。
レンタルサーバーも色々な種類がありますが、個人的にはエックスサーバーがおすすめです!
エックスサーバーがおすすめの3つ理由
- 多くのユーザーが使っていることリスト
- 管理画面が使いやすいこと
- インストールも簡単なこと
エックスサーバーがおすすめの理由は上記の3つです。
まず多くのユーザーから愛されています。
SNSを見てもブログ初心者からインフルエンサーのようなブロガーさんまで、幅広い層が使っているサーバーです。
その理由は簡単で使いやすいことです。
利用者が多いので、わからないことはググれば必ず答えが出ます。
なので、安心して使えるサーバーです。
デメリットは他のサーバーよりも高いことです。
- 他のサーバーよりも高い
それでも月1000円くらいなので安心してください。
エックスサーバーは以下のボタンから登録することができます。
多くの人が使っているので安全で使いやすいですよ。
WordPressをエックスサーバーではじめるのに必要なもの
- メールアドレス
- スマホ
エックスサーバーを使ってWordPressをはじめる場合は上記のものが必要です。
というのも登録するのにアドレスと電話番号が必要だからです。
電話番号の方にパスワードが送られてくるので、どちらも用意しておきましょう。
アドレスはブログ用に用意しておくと迷惑メールや見落としが防げます。
支払い方法はクレジットカードや銀行振り込み、コンビニ払いなどがあるので自分にあった方法を選んでくださいね。
個人的には楽天カードや楽天の口座でまとめておくと管理しやすくて便利です!
クレジットカードは年会費無料、ネット口座も無料でつくれるので、ブログをするさいつくっておくと良いですよ!
WordPressをエックスサーバーではじめる4つの手順を紹介!
- エックスサーバーにアクセス
- 契約内容を入力する
- SMS・電話認証
- WordPress(ワードプレス)にログイン
早速、エックスサーバーのWordPress(ワードプレス)でブログを解説していきましょう!
具体的な手順は上記の内容です。
順に説明していきますね。
エックスサーバーにアクセス
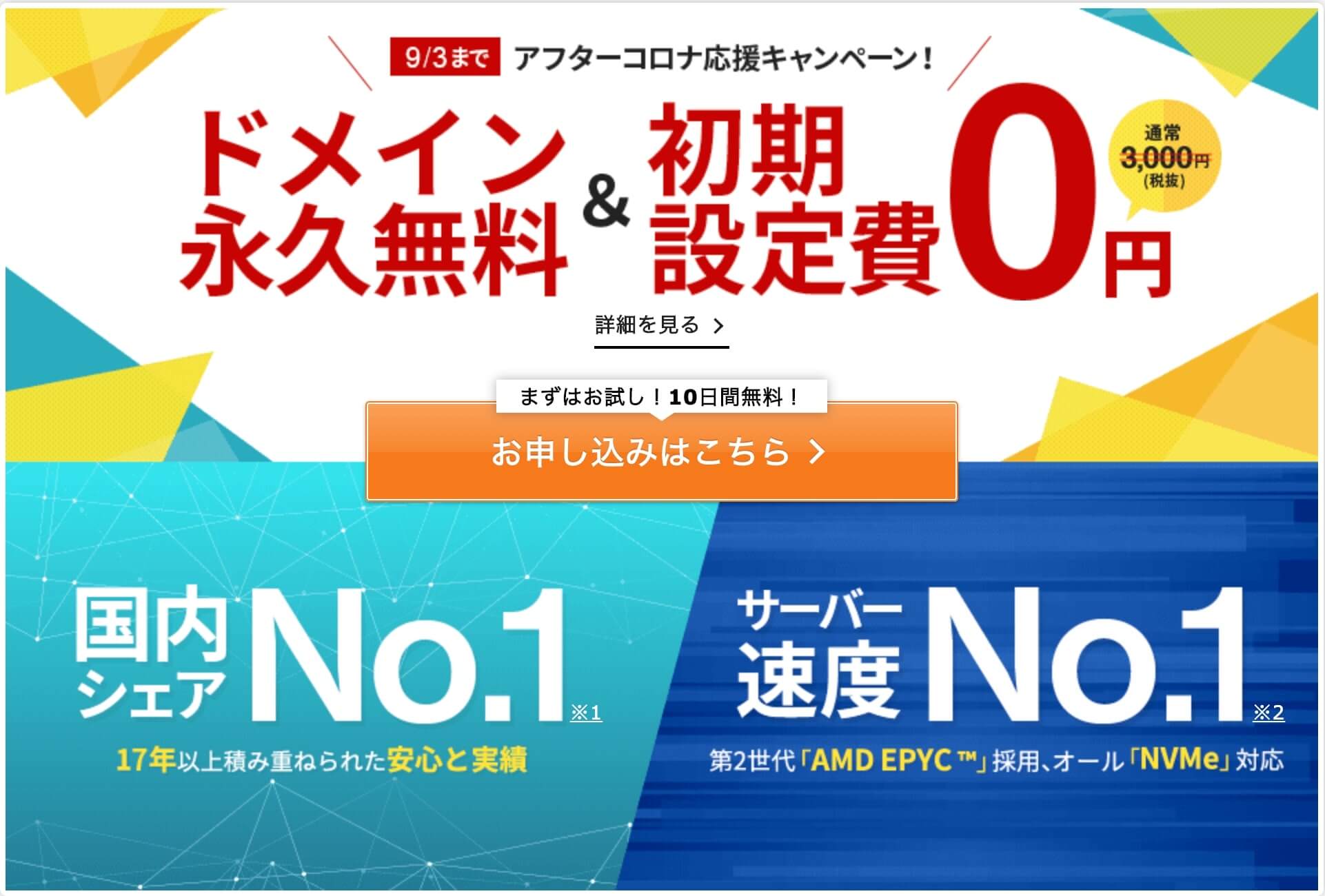
まずは 「エックスサーバー」にアクセス。
※クリックすると公式サイトに飛びます。
エックスサーバーのサイトにアクセスしたら、「お申し込みはこちら」と書いてある場所をクリックしたら手続きがはじまります。
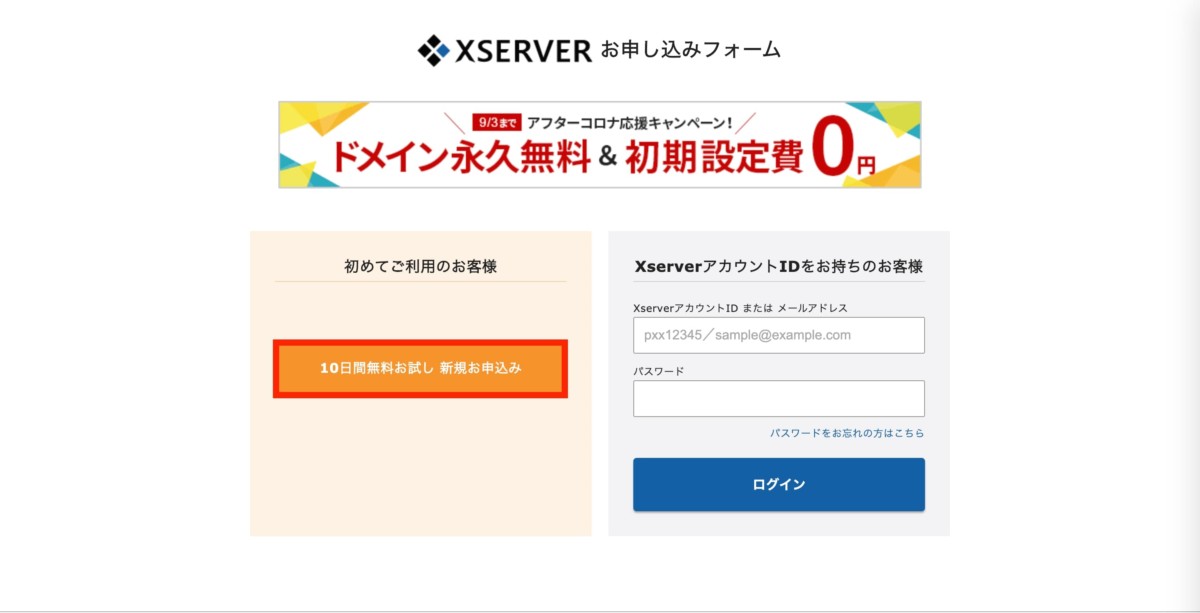
「初めてご利用のお客様」の方のボタンをクリックして新規申し込みをします。
クリックすると、「お客様情報入力」の入力画面になるので必要事項を記入してください。
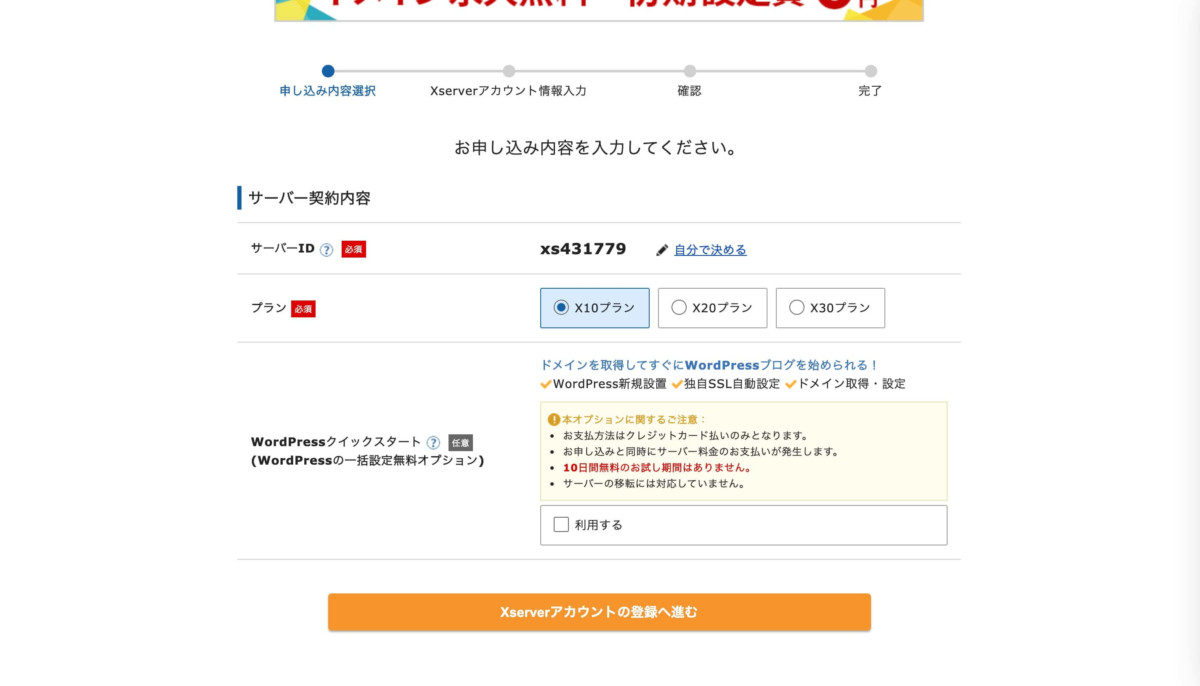
サーバーIDはそのままで、その下のプランはX10プランでOKです。
プランは後から変更することができます。
名前や住所等を記入して、最後に利用規約にチェックを入れ、「お申込み内容の確認へ進む」をクリックしましょう。
その後、確認画面の下にある「SMS・電話認証へ進む」をクリック。
内容が間違っていなければそのまま進みましょう。
SMS・電話認証
電話番号を入力したら、SMS認証が必要です。
エックスサーバーから「認証コード」が届きます。
そこに書いてある数字を入力すれば完了です!
あとは登録したメールアドレスに、エックスサーバーから「【Xserver】■重要■サーバーアカウント設定完了のお知らせ[試用期間] (あなたのサーバーID.xsrv.jp)」という件名のメールが届くので保存しておきましょう。
長文メールですが、抑えておくのは各ログイン情報です。
これらのパスワードは何かあったときに必要なので忘れないようにしておく必要があります。
サーバー料金のお支払い
もろもろ登録ができたら下記からログインをしてサーバー料金の支払いを設定します。
ID(メールアドレスでもOK)とパスワードを入れ、ログインしましょう。
パスワードは先ほどのメールに書いてあります。
ID(メールアドレスでもOK)とパスワードを入れ、ログインしましょう。
パスワードは先ほどのメールに書いてあります。
パソコンによっては保存することも可能なので、しておくと便利ですよ。
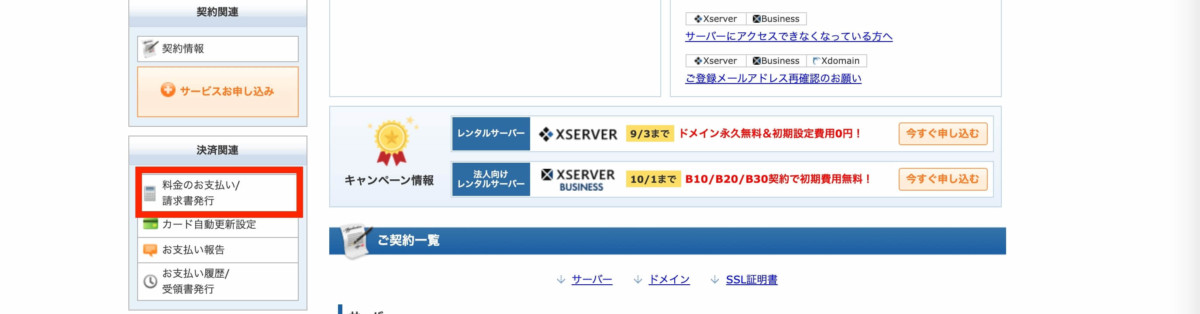
アカウント画面にいけたら、赤いところから料金の設定をします。
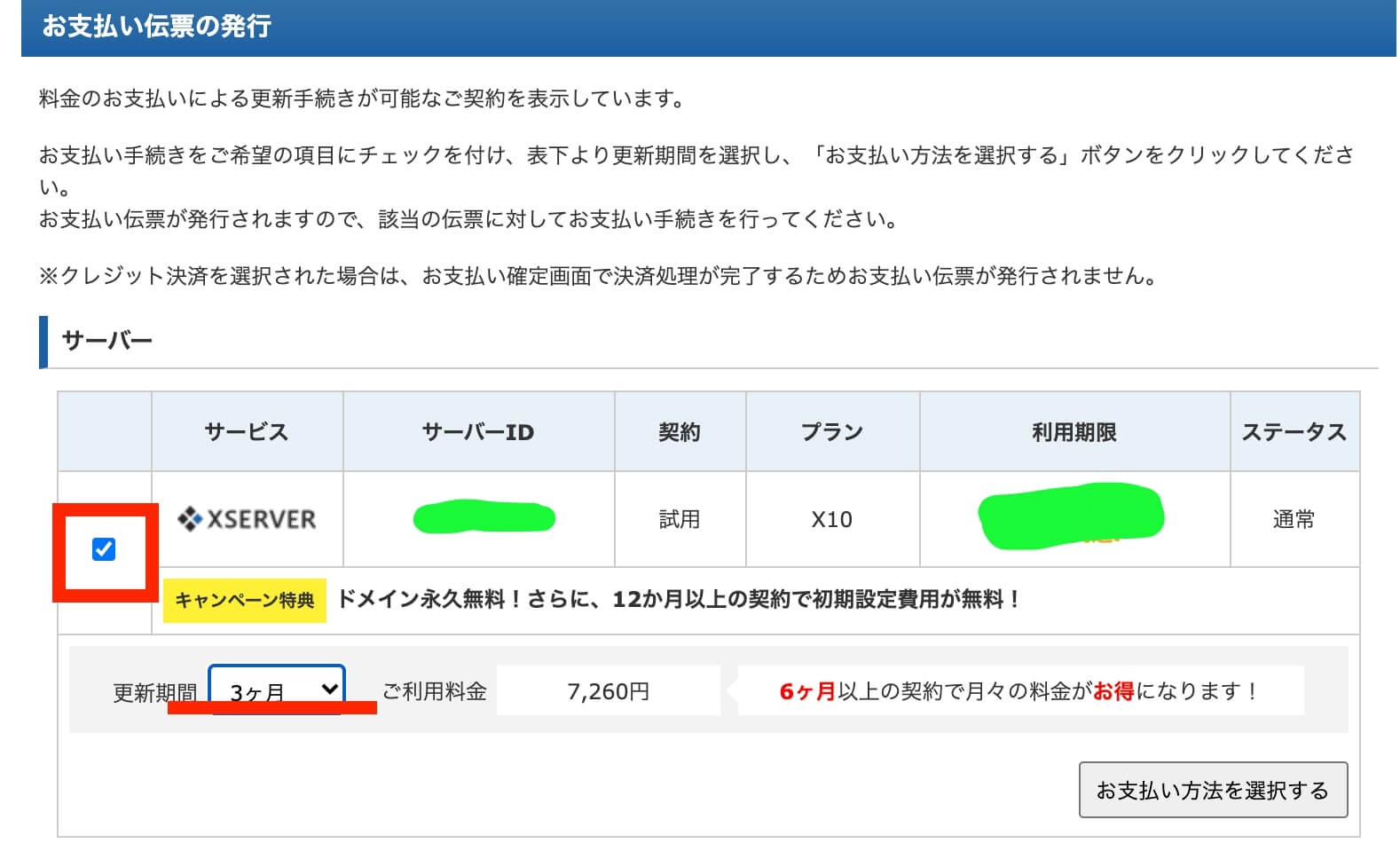
支払いたいサーバーにチェックを入れて、更新期間を選択。
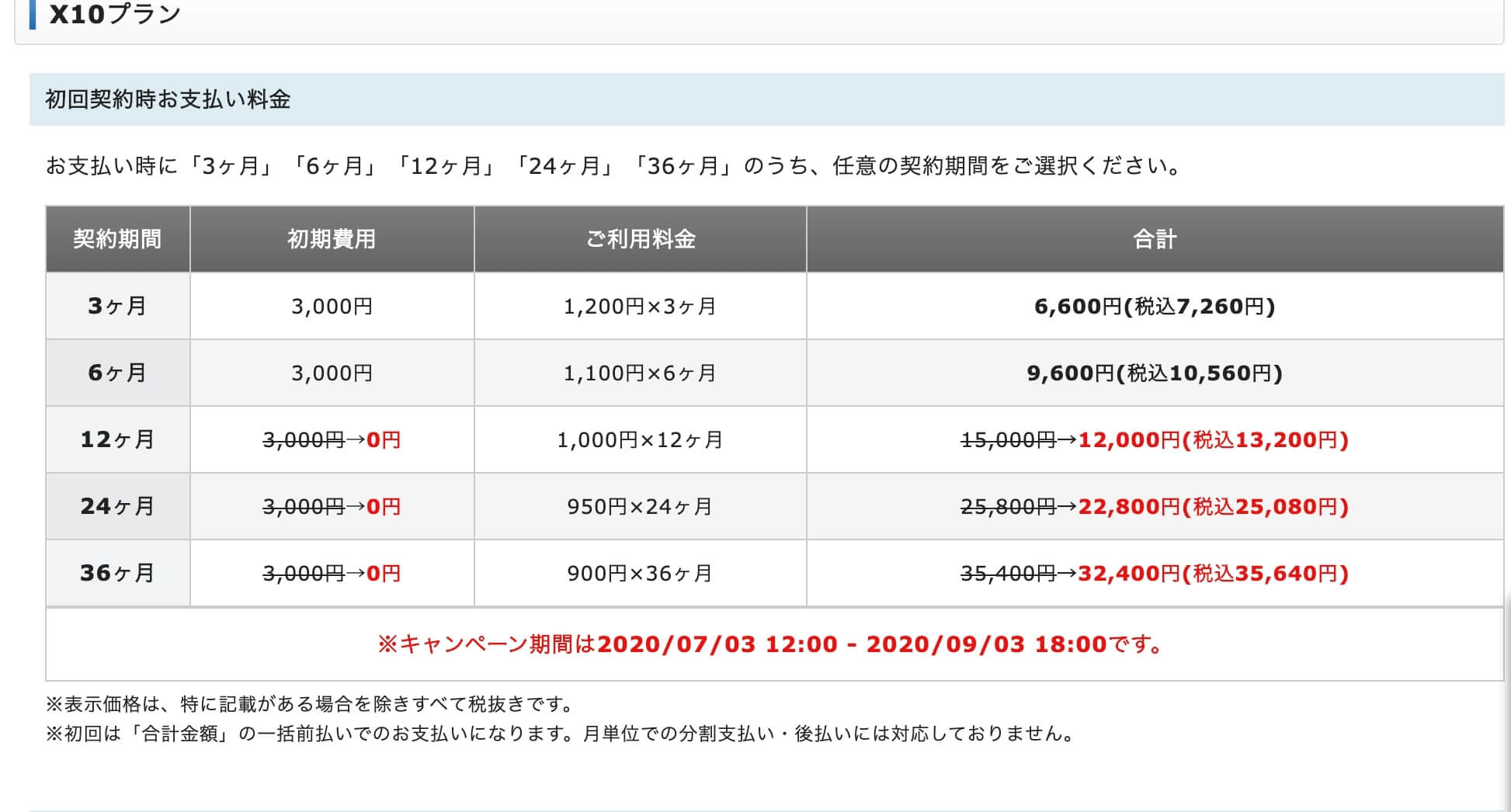
契約期間ですが気軽に楽しみたいと思う人は「3ヶ月」、覚悟のある方は「12ヶ月」を選択すれば大丈夫です。
値段設定は契約年数が長いほどお得になります。
場合によってはキャンペーンもやっているので、お得に借りれることも!
その後はお好きなお支払い方法で、料金を支払いの設定をして完了です。
クレジットカード支払い・銀行振り込み・コンビニ払いの3つの中から支払い方法が選べます。
オススメはカード支払いで自動更新設定をしておくことです。
そうすれば支払いを忘れることはありません。
これで最初のサーバー、いわゆるネットの土地を借りることができました。
次はドメインの設定です。ネットの住所を取得していきましょう。
ブログのドメインの契約手順を紹介!
次はブログの住所に当たるドメインの設定です。
ドメインとはURLの文字列のことを言います。
そのドメインの登録方法は主に2つです。
順に説明していきますね。
エックスサーバーで契約する場合
まずはエックスサーバーで契約する方法です。
管理画面の「サービスお申し込み」をクリックしてxdomainの「新規お申込み」を選択して下さい。
そこに自分の入れたい文字とその後ろに何を持ってくるかを選びます。
ブログで多く見かけるのは、「.com」や「.org」「.info」などが多いですね。
どれが良いとか悪いはないのでお好きなものを選んでおけば大丈夫です。
文字列を決めたら金額の支払い設定をします。
これも選べますが、クレジットカードでの支払いが良いです。
他の支払いだと、入金の確認まで2日~3日間かかってしまうからです。
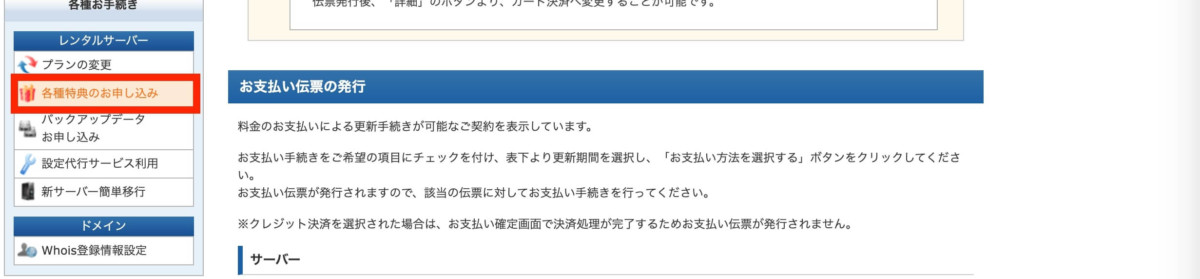
キャンペーン期間に該当していれば、上記の画像の「各種特典のお申し込み」から独自ドメインがもらえます!
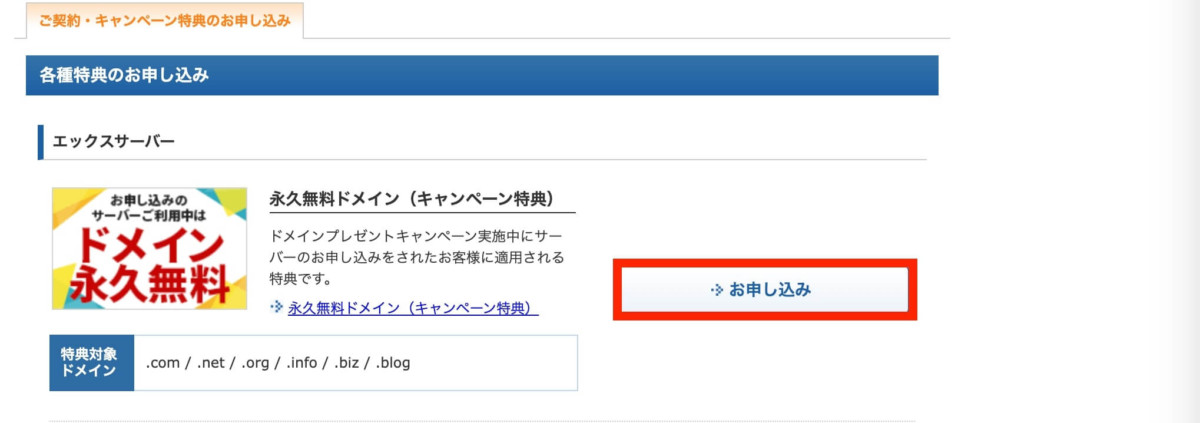
他の会社で登録する場合
もしキャンペーンがやっていなかったり、他の会社でドメインを取得する場合は「お名前.com」にしましょう(多くのブロガーさんはここでドメインを取得しています)
- 好きな文字列を入力
- URLの末尾を選択
- アカウントを作成
- メール認証
やる手順は主に4つです。
まずは、「お名前.com」にアクセスします。
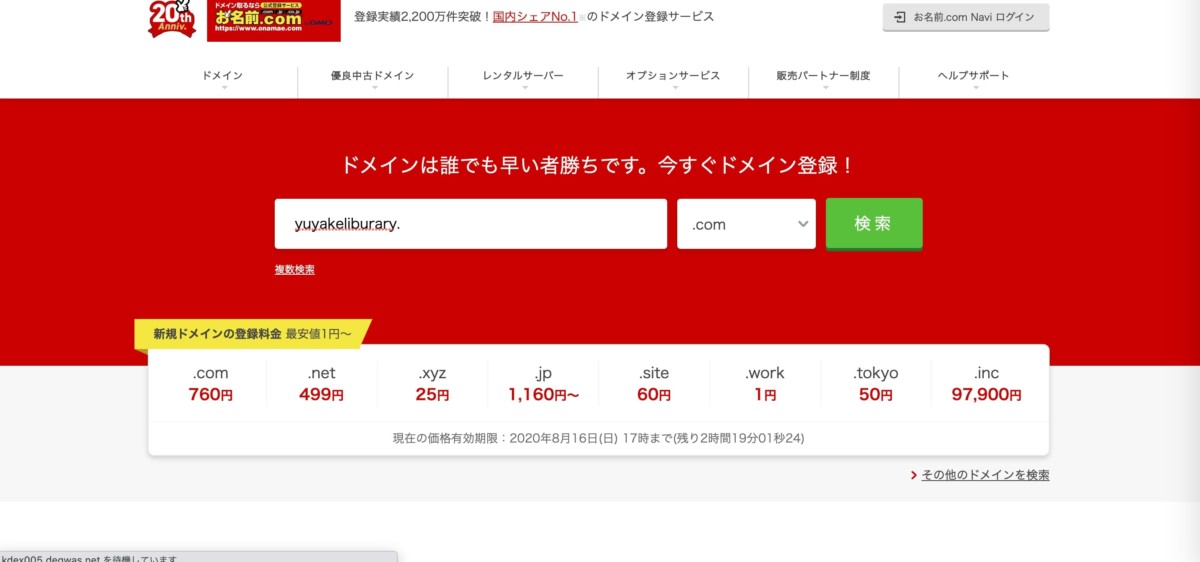
好きな文字列を入力して、検索をクリックします。
もう一つ、ドメイン名の後ろの「.com」のところは自由に選択することが可能です。
ブログで多く見かけるのは、「.com」や「.org」「.info」など。
検索して、使われているかどうかを確認します。
使われていなければ青いチェックをつけることが可能になります。
チェックを入れたら、右にある緑の料金確認へ進むをクリックして下さい。
すると、下記の画面になります。
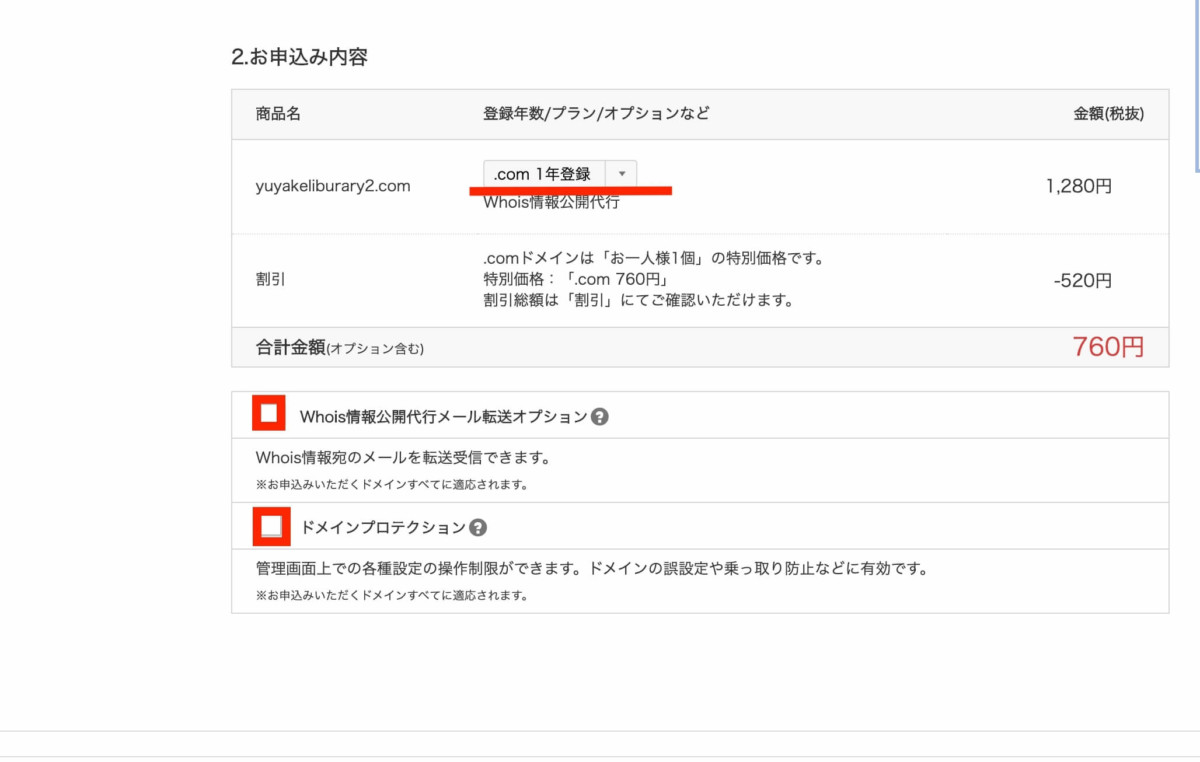
年数はそのまま1年、その他の項目は無視でOKです(不要なオプション)。
要は何もしなくて大丈夫ということです。
後はさっきと同じ画面の右上で、初めての方はアカウントを作成します。
メールアドレスとパスワードを設定すれば完了です!
申込ボタンを押すと「サーバーのご準備をお忘れではありませんか?」と表示されますが、
申し込まないを選択して下さい。
しばらく待ってから・・・
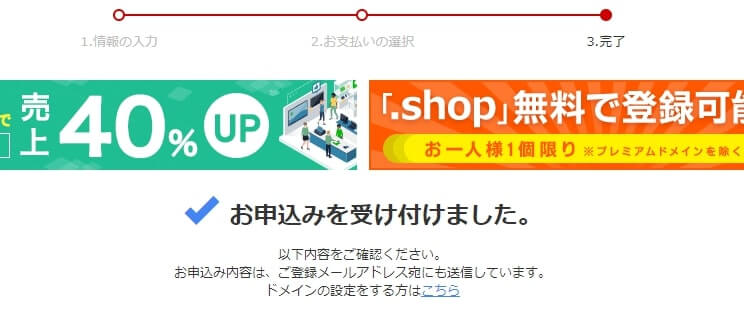
この画面になるので、これで終わりです。
後は登録したメールアドレスにお名前.comからメールが来ているので
「【重要】【お名前.com】ドメイン情報認証のお願い」
というメールを探して、内部にあるURLをクリックして下さい。
この作業で登録したメールアドレスの有効性を確認します。
これで完了です!!
お名前.comでドメインを取得したら次はエックスサーバーと紐付けをしていきます。
この作業ではお名前.comとエックスサーバーの2つにログインをして作業をするのでパスワードやIDを準備しておいて下さいね。
まずは「ドメインnavi」へアクセスしログインをします。
ログインしたら、「TOP」ページから「ドメイン一覧」をクリックして下さい。
紐づけたいドメインの「ネームサーバー」欄の「初期設定」と書いてある部分をクリックします。
「ドメイン名」にチェックが入っているのを確認し、「その他」をクリック。
そうすると以下のような画面になるはずです。
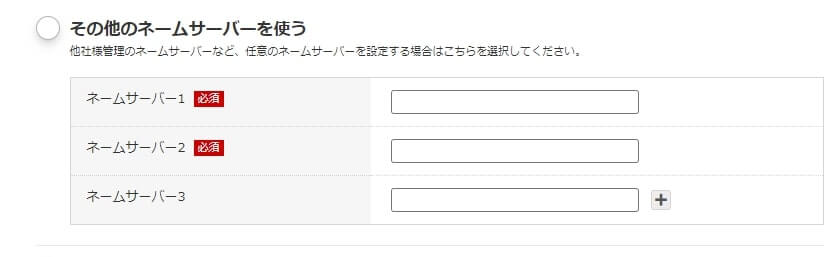
右下の+のところを押して、5まで出します。
各空欄に同じ数字の以下を挿入して下さい。
- ns1.xserver.jp
- ns2.xserver.jp
- ns3.xserver.jp
- ns4.xserver.jp
- ns5.xserver.jp
(※これは 【Xserver】■重要■サーバーアカウント設定完了のお知らせ というメールに記載されている内容です。)
挿入出来たら確認を押して終了です。
この設定の反映には半日~72時間ほどかかります。
取得したドメインの連携
ドメインを取得したら、今度はエックスサーバーで設定を完了しましょう。
「サーバーパネル」にアクセスし、ログインします。
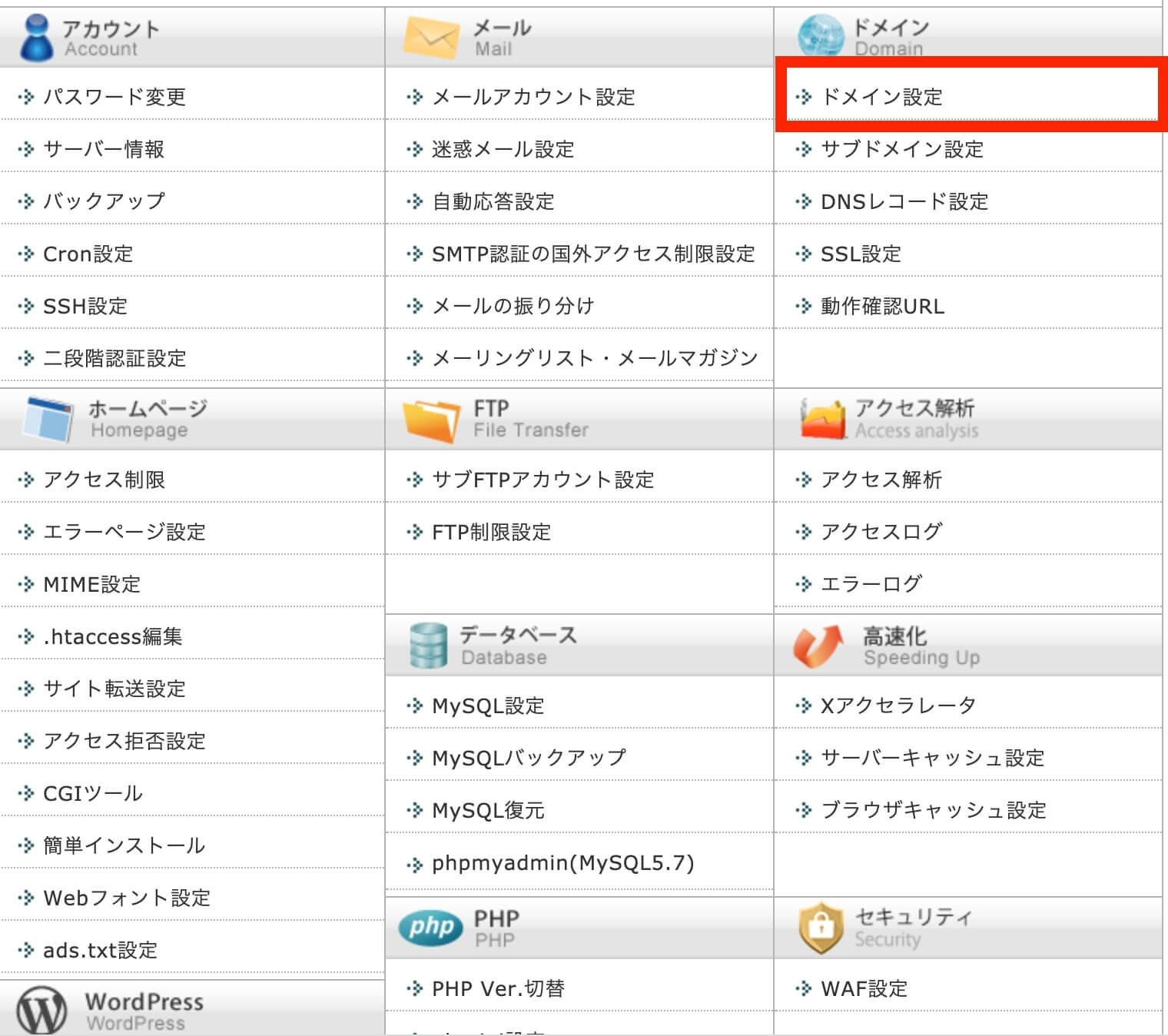
ログインしたら赤く囲われているドメイン設定をクリックして下さい。
そこから右側の「ドメイン設定の追加」をクリック。
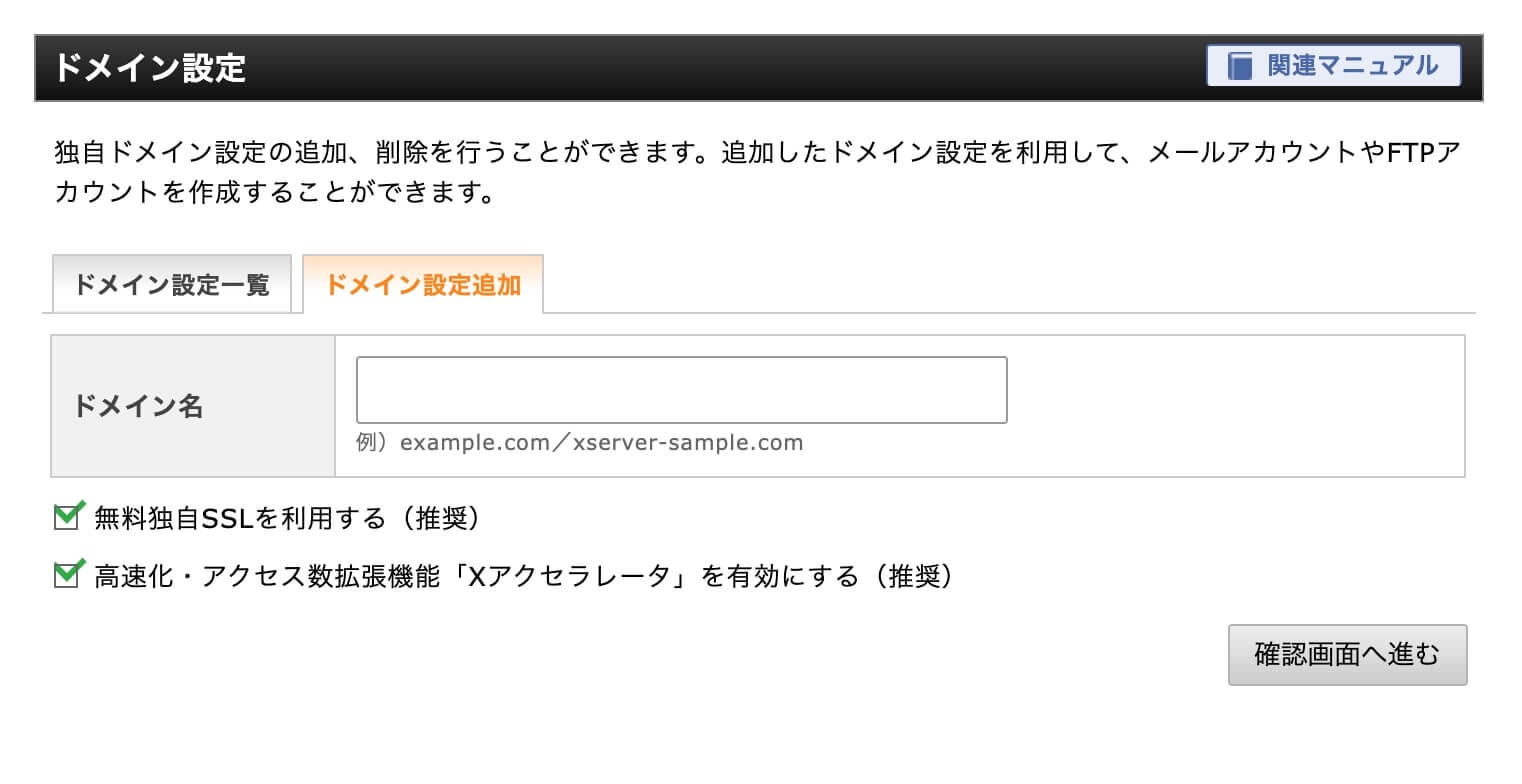
- ドメイン名:取得したドメイン名を入れます
- 無料独自SLLを利用する(推奨):チェックを入れましょう
- 高速化・アクセス数拡張機能(Xアクセラレータ)を有効にする(推奨):チェックを入れましょう
注意点は「○○.com」までちゃんと入れることです。
これらをチェックし、確認画面へ進むをクリックしましょう。
次の画面でもう一度追加をクリックすれば完了です。
ドメイン設定が完了してもSLL化に失敗することがあります。
なのでちゃんと設定していきましょう!
サイトのSLL化の設定!
サーバーとドメインが紐付けられたらサイトのSLL化をしていくことが大切です。
サイトのSLL化とはセキュリティをあげる対策のことをいいます。
サイトURLを「http」から「https」にするだけで、セキュリティが上がるので絶対にやっておくべき設定です。
後からでも出来ますが時間がかかることもあるし、サイトが作られてからだとエラーが出てしまうこともあるので、初期にやっておいたほうが絶対に良いですよ。

私はこのSLL化を知ったのはブログの始めてからでした。
そのときには記事をいくつか書いていたので後悔しました。
と言うのも前のURLで様々なところと連結させていたので、最初から設定をし直さなければいけませんでした。
あなたにはそんな大変なことをして欲しくないので、最初にして下さい。
このSLL化はエックスサーバー内のサーバーパネルから設定をします。
もしログアウトしていたら、先ほどの重要メールのログインIDとパスワードを使うので準備をして下さい。
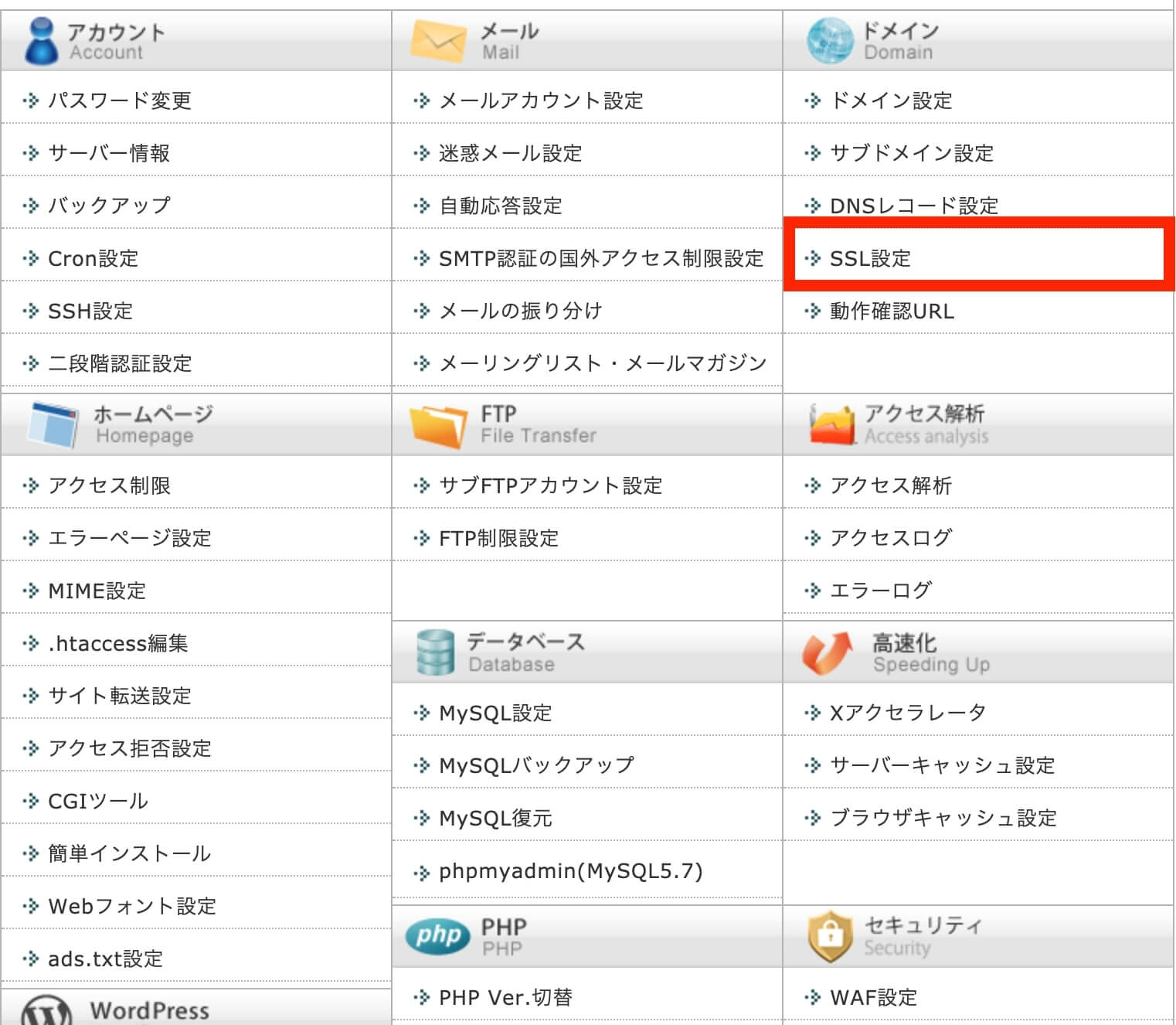
管理画面の「ドメイン」から「SSL設定」をクリックします。
次に「独自SSL設定の追加」をクリックして、取得したドメインを選択します。
その後「確認画面へ進む」をクリックして、「独自SSL設定を追加する(確定)」押すと完了です。
※CSR情報はチェックを入れる必要はありません

SSL化の反映には1時間~3時間ほどかかる場合があるので、気長に待ちましょう!
WordPress(ワードプレス)をインストールする方法を紹介!
お疲れ様でした!
いよいよWordPress(ワードプレス)をインストールします。

これであなたのサイトが出来ます!
ここからは簡単です。
後少しなので頑張りましょう。
まずは「サーバーパネル」にアクセスし、「WordPress簡単インストール」をクリック。
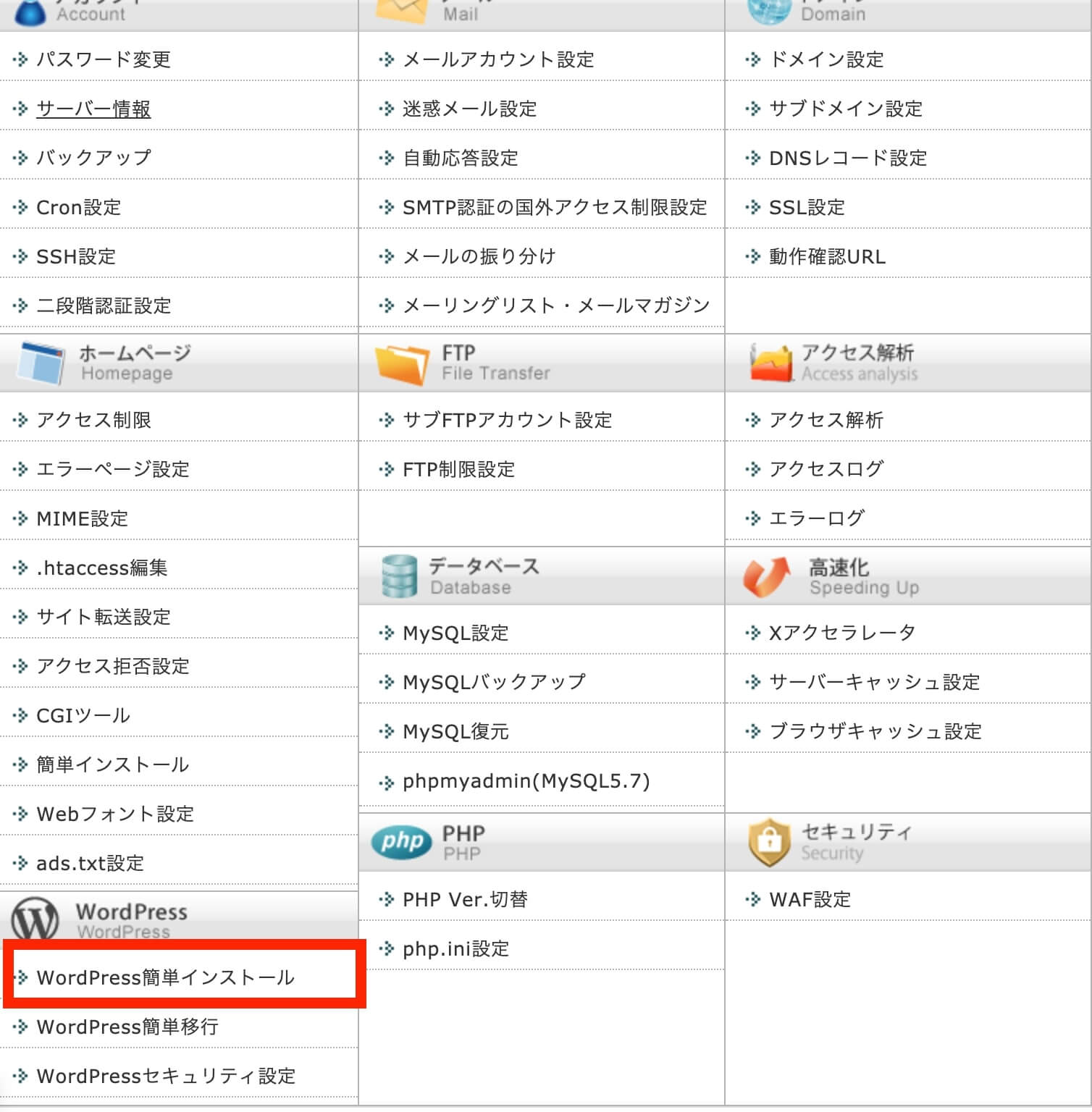
次に取得したドメインを選択します。
下記の画面になると思うので、「WordPressをインストール」をクリックし、サイトの設定をしていきます。
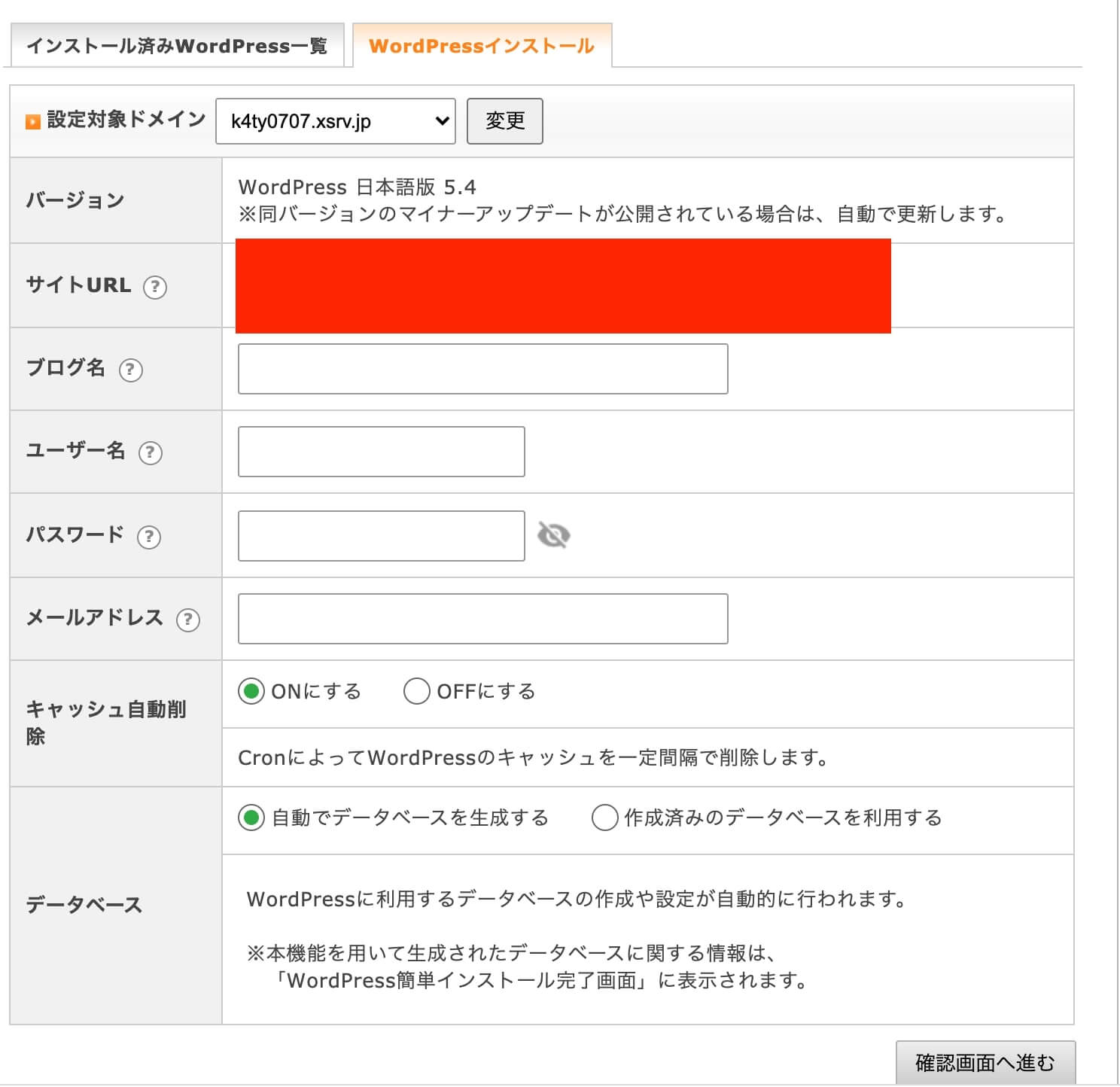
WordPress取得の設定
・インストールURL:そのまま何も触らないようにして下さい。
・ブログ名:好きな名前を入れましょう。(後から変更可能です)
・ユーザ名:ログイン時のユーザ名。
・パスワード:ログイン時のパスワード
・メールアドレス:用意をしたメールアドレスでOKです。
・キャッシュ自動削除:ONのままにしておきましょう。
・データベース:「自動でデータベースを生成する」のままで問題ありません。
設定が終わったら進んで、「インストールする」を押しましょう。
インストールが完了すると、「管理画面URL」という項目にWordPress(ワードプレス)のログインURLが記載されているので保存。
あとは、管理画面URLからアクセスして、先ほど設定したユーザ名とパスワードでログインすれば終了です。

お疲れ様でした!
これであなたのサイトが出来ました!
もし管理画面URLをクリックしたときに「無効なURLです。」と表示された場合はプログラム設定の反映待ちなので大丈夫です。ただ、これはサイトの設定に時間がかかるだけなので、1時間~半日くらい放置しておきましょう。
WordPress(ワードプレス)の初期設定
・パーマリンクの設定
・デザインテーマの設定
WordPress(ワードプレス)のインストールが完了したら、最低限の初期設定は済ませておきましょう。
それが上記の3つです。
順に説明していきますね。
サイトのSLL化
先ほどSLL化をしましたが、それをWordPress(ワードプレス)内でもしておこうというわけです。
そうすることでブログが強固になっていきます。
管理画面URLからWordPress(ワードプレス)にログインをします。
ログインの際にはあなたが設定した「ユーザー名もしくはメールアドレス」と「パスワード」が必要です。
WordPress(ワードプレス)のサーバーパネルにログインしたら設定から一般をクリックします。
そこにある、「WordPress アドレス (URL)」と「サイトアドレス (URL)」の「http」の後に「s」を付け足しましょう。
もっと強固にしたい場合はエックスサーバーの.htaccess編集をクリックして下さい。
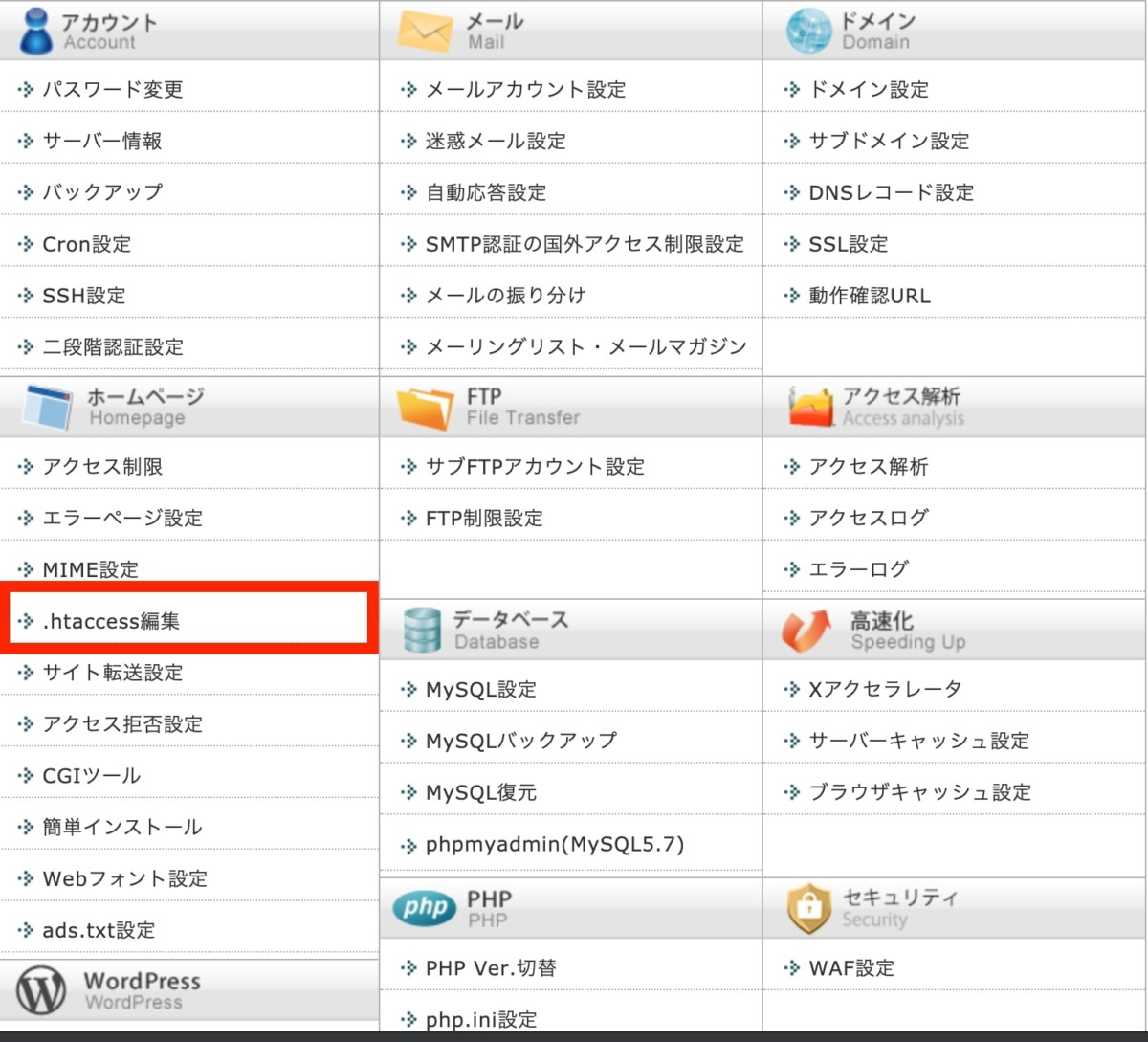
次に常時SSL化したいドメインを選択して、「.htaccess編集」をクリックします。
そうしたら下記のコードをコピーして貼り付けます。
RewriteCond %{HTTPS} !on
RewriteRule ^(.*)$ https://%{HTTP_HOST}%{REQUEST_URI} [R=301,L]
あとは実行するを押すとあなたのURLが「https」になるか「南京錠マーク」が付きます。
パーマリンクの設定
パーマリンクとは、ブログ記事のURLのことです。
パーマリンクの設定とは、上の例でいえば「○○」の部分の設定をしていくことを言います。
パーマリンクを設定する理由は、読んでもらえる確率が高くなることやユーザーにとっても分かりやすくなるからです。
設定の方法は以下から。
WordPressの「設定」から「パーマリンク設定」をクリックしてください。
次に、「共通設定」から「カスタム構造」を選択して、 %postname%/と記入してください。
そして、パーマリンク設定の完了を押すと終了です。
それをするとブログ記事の投稿画面から、URLを自由に設定できるようになります。
これでパーマリンク設定は完了です。
デザインテーマの設定
WordPress(ワードプレス)では、デザインテーマというものをインストールすることで、簡単に素敵なデザインを作ることができます。
デザインテーマは有料のものと無料のものがあります。
無料でも十分ですがブログで稼ぎたいと考えている方は、有料テーマを購入してみると良いですよ。
有料テーマは、読者が見やすいデザインになるだけでなく、あなたのブログが上位表示されるSEO対策も効いています。
なので無料よりも使いやすく、稼ぎやすいというわけです。
もちろん無料でも稼いでいる人もいますが、自分で全てを設定しているので、自信がある人は無料でOK!
おすすめは以下の5つです。
1度買えばそれ以降はお金がかからないので自己投資としてはおすすめ!
もし詳しく知りたいと思ったら以下の参考にしてください。
関連:【初心者向け】WordPressのオススメ有料テーマ5選【無料テーマも】
このブログはSWELL(スウェル)を使って制作をしています。
その他の設定
WordPress(ワードプレス)でブログをやるときは色々なことを登録して置いた方が良いですよ。
その中でもアナリティクスとサーチコンソールは入れておくべきツールです。
アナリティクスはアクセス数やユーザーの動きがわかるツール。
サーチコンソールはサイトがちゃんと表示されているかを確かめるツールです。
ブログ運営をするなら必要になるので、早めに入れておきましょう。
以下の記事を参考にすれば登録することができまます。
関連:【初心者向け】Googleアナリティクスの登録方法【WordPressと連携も】
後は自分のブログを育てるだけ!
以上で「WordPressブログの始め方」の解説が終わりです!
ここまでやったら後は書くだけ。
自分の思いや知識を紹介していきましょう。
これからブロガーとして一緒に頑張りましょうね!
もしまだ迷っていたら無料ブログから始めるのもありです。
私も無料ブログから始めましたが、WordPressに移行しました。
でも、本気で稼ぎたいと思ったら、迷わずWordPressをおすすめします。
初期費用は年間1万円くらいなので、頑張れば回収できます。
ブログを始めるならエックスサーバーを使って、WordPressを始めましょう!










コメント