・WordPress(ワードプレス)でブログを始める方法が知りたい!
・簡単に始められる方法ってないのかなぁ
・すぐにブログを始められないかなぁ
こんな疑問を解消していきます!
ブログは誰でも気軽に始められる副業です。
しかし稼ぐにはさまざまな工程があります。
なので挫折してしまう人も多いのが現実です。
その中でも最初に挫折してしまうのがブログの開設。
時間がかかってしまったり、登録しなければならないことが多かったりするからです。
この記事はそんな最初のブログの開設方法についてわかりやすく説明をしていきます。
これを読めば、誰でも簡単にWordPress(ワードプレス)でブログを立ち上げることが可能です。
- WordPress(ワードプレス)でブログを始める方法
- WordPress(ワードプレス)の設定方法<
本記事では、「エックスサーバーのWordPress(ワードプレス)クイックスタート」という方法で、わかりやすく紹介していきます。順調にいけば20分以内でワードプレスの契約ができますよ!
この方法はクレジットカードが必要です。
もしない場合は以下の開設方法を試して下さい。
関連:【簡単】エックスサーバーを使ったWordPressブログの始め方を紹介!
WordPress(ワードプレス)を始めるときに必要手順について
まずはじめに、WordPress(ワードプレス)でブログを立ち上げる際に何が必要なのか、どういった手順でやるのかを簡単にご紹介していきます。
必要なものは以下です。
・ドメイン
・WordPress(ワードプレス)インストール
これらに登録をして、繋げていくとブログがネット上に表示されていきます。
登録の工程は以下の手順でやるのが一般的です。
2.ドメイン取得
3.サーバーとドメインの紐づけ
4.WordPress(ワードプレス)のインストール
5.WordPress(ワードプレス)の初期設定
しかし、この手順でやると時間がかなりかかってしまいます。
それを短縮するのがエックスサーバーのWordPress(ワードプレス)クイックスタートです。
この方法でやると1~4の手順が20分以内にすることが可能になります。
なぜなら一気にまとめてできるから。
なのでエックスサーバーのWordPress(ワードプレス)クイックスタートで登録をしていきます。
料金は初期費用も込みで8000円~です。
何ヶ月更新にするかで金額が変わってきます。
ドメインや初期費用無料のキャンペーンなどを利用すれば全部で5000円もかかりません。
WordPress(ワードプレス)はクレジットカードが必要!
エックスサーバーのWordPress(ワードプレス)クイックスタートをするにはクレジットカードが必要です!
この方法での支払いが「クレジットカード」しか対応していないため。
その代わりに面倒な作業を一気に短縮することができます。
クレジットカードがない場合は従来のやり方でブログを開設しましょう。
こちらは銀行振込やコンビニ払い、ペイジーと柔軟に支払い方法を選べます。
クレジットカードがないなら以下を参考に開設をしてみてください。
関連:【簡単】WordPress(ワードプレス)でブログを始める方法とは?【初心者向け】
エックスサーバーが良い理由を紹介!
・管理画面が使いやすいこと
・インストールも簡単なこと
エックスサーバーが良い理由は上記の3つです。
エックスサーバーが良い理由は、管理画面が使いやすく、一気にアクセスがきても耐えられること。
多くのユーザーが使っているので調べれば問題を解決することが可能です。
またワードプレスのインストールも簡単にできるのでエックスサーバーを使用している人が多いのも理由になります。
WordPress(ワードプレス)を開設する手順を紹介!
・ドメイン契約内容を入力する
・SMS・電話認証
・WordPress(ワードプレス)にログイン
早速エックスサーバーのWordPress(ワードプレス)クイックスタートでブログを解説していきましょう!
手順は上記のようにやっていきます。
順に説明していきますね。
WordPressを開設する手順①:エックスサーバーにアクセス
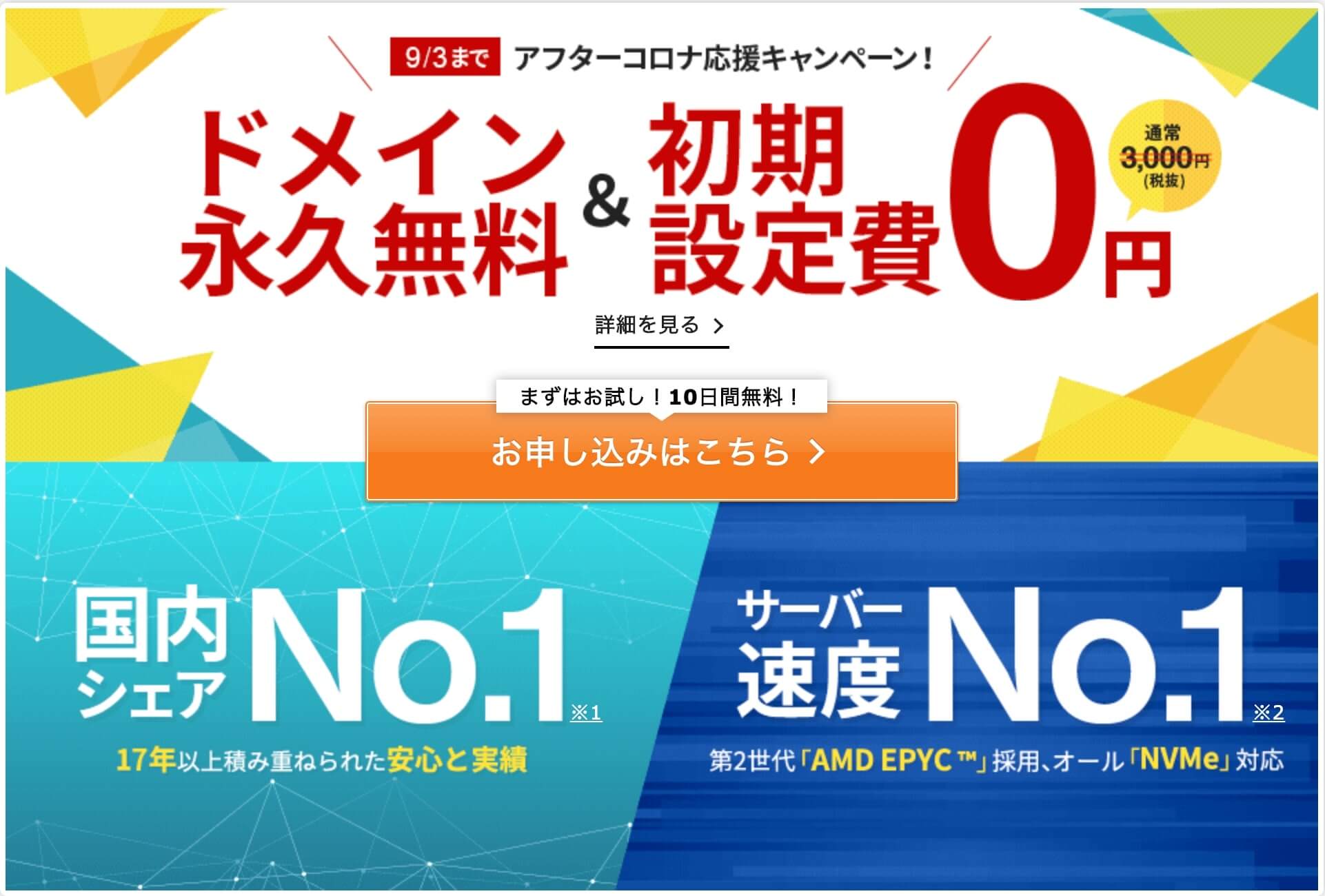
エックスサーバーのサイトにアクセスして、「お申し込みはこちら」と書いてある場所をクリックします。
ここから手続きをしていきます。
>> 「エックスサーバー![]() 」にアクセス
」にアクセス
※クリックすると公式サイトに飛びます。
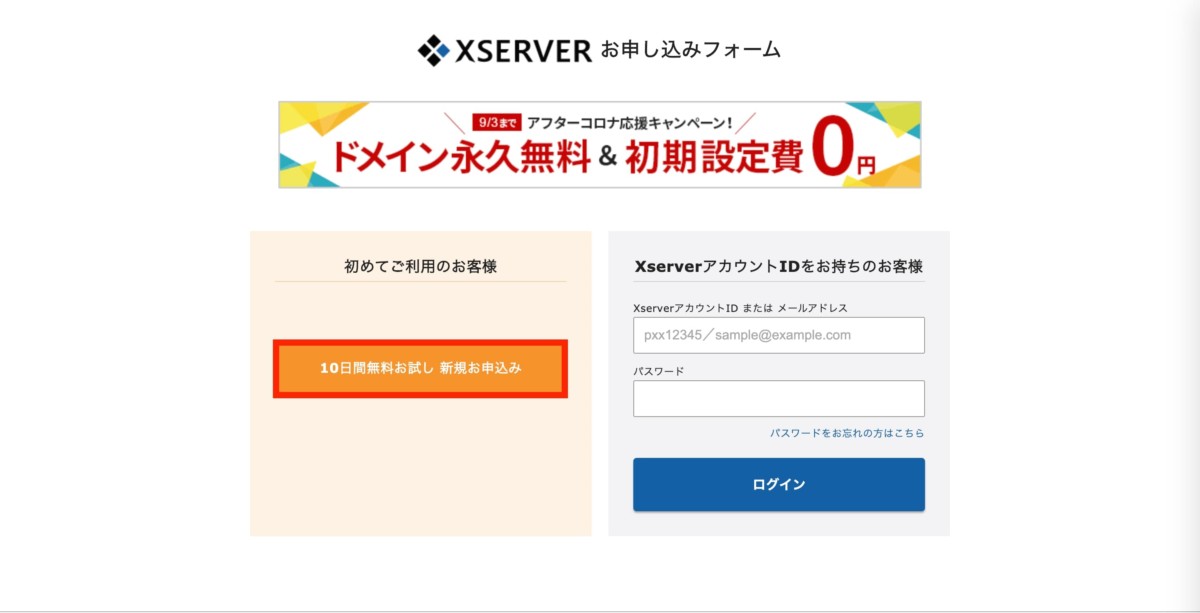
「初めてご利用のお客様」の方のボタンをクリックして新規申し込みをします。
クリックすると、「お客様情報入力」の入力画面になるので必要事項を記入して下さい。
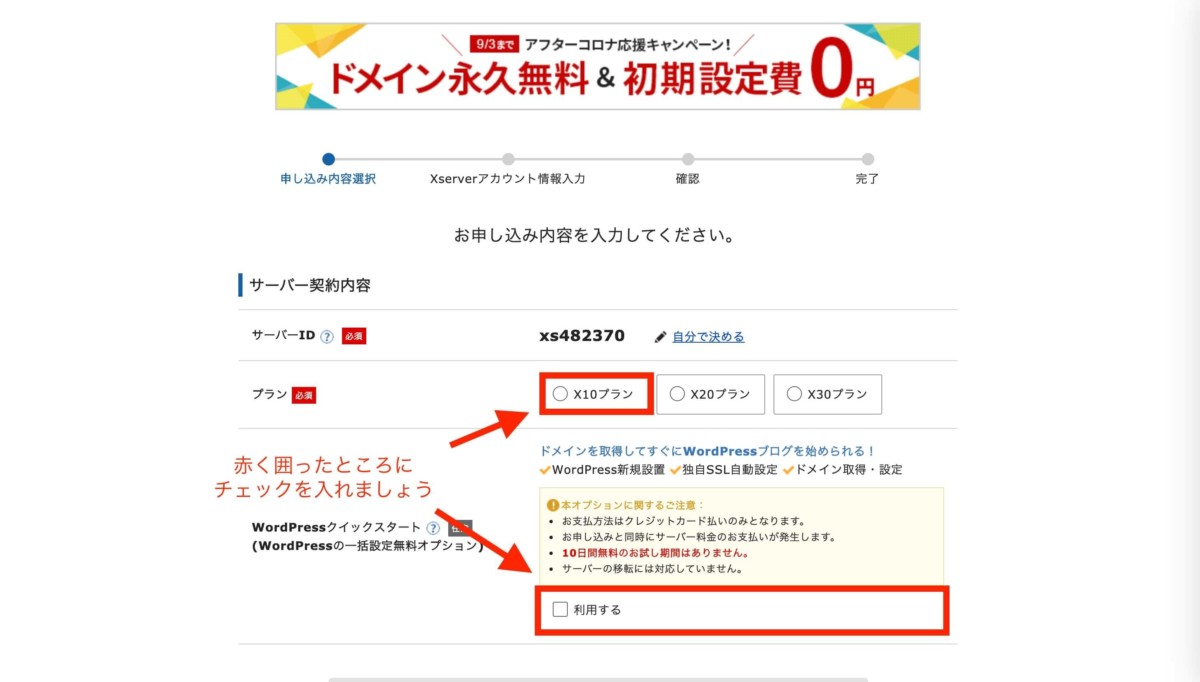
お申し込みフォームの赤く囲ったところにチェックを入れましょう。
※「Xserverアカウントの登録へ進む」はクリックしないでください。
そうすると「お申込み前にご確認ください」と表示されるので、「確認しました」をクリックすればOKです。
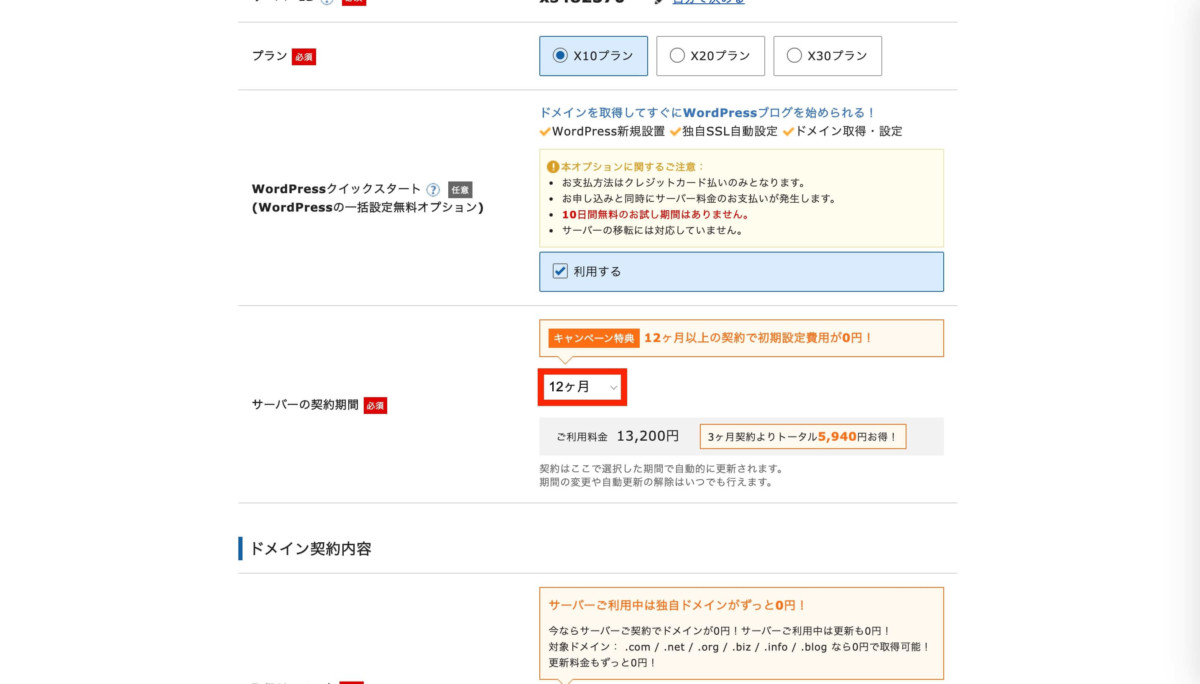
次に契約期間ですが気軽に楽しみたいと思う人は「3ヶ月」、覚悟のある方は「12ヶ月」を選択すれば大丈夫です。
値段設定は契約年数が長いほどお得になります。
WordPressを開設する手順②:ドメイン契約内容を入力する
次はブログの住所に当たるドメインの設定です。
ドメインとはURLの文字列のことを言います。
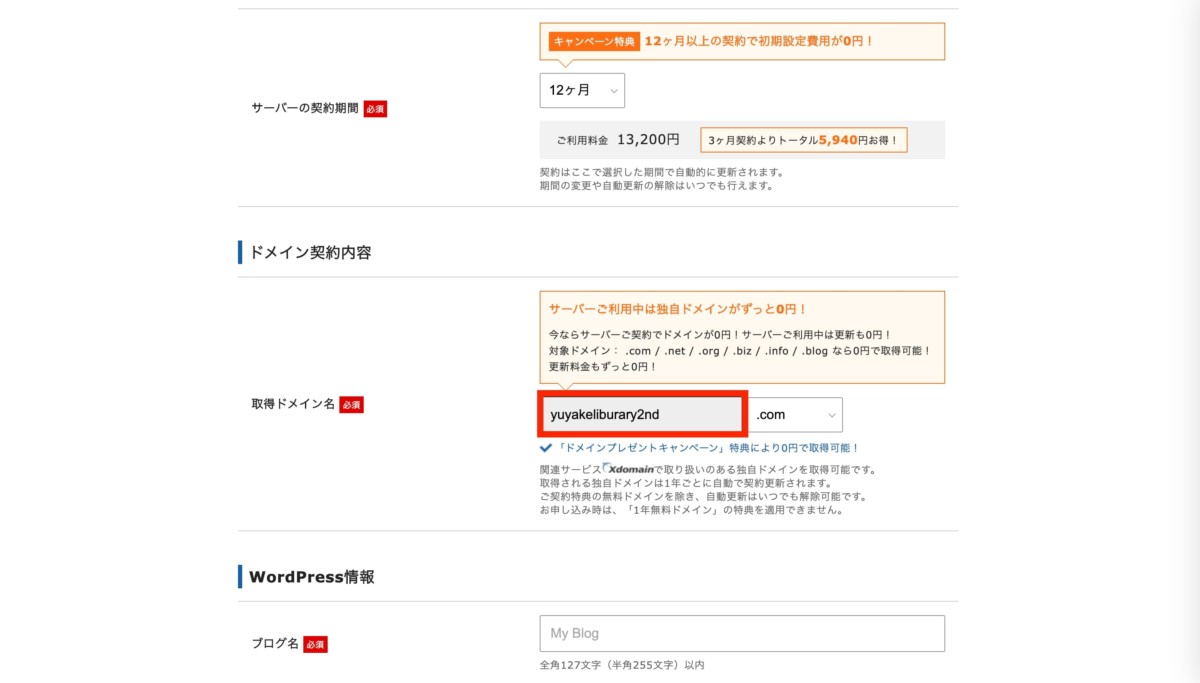
好きな文字を赤いところに入れましょう。
ドメイン名の後ろの「.com」のところは自由に選択できます。
ブログで多く見かけるのは、「.com」や「.org」「.info」などだと思います。
SEOの影響はとくにないので、お好きなものを選んでおけば大丈夫ですよ。

1度決めたら消す以外に方法はないので、慎重に決めてくださいね。
私は英語の単語をスペルミスして後悔しました。
WordPressを開設する手順③:WordPressの情報を入力
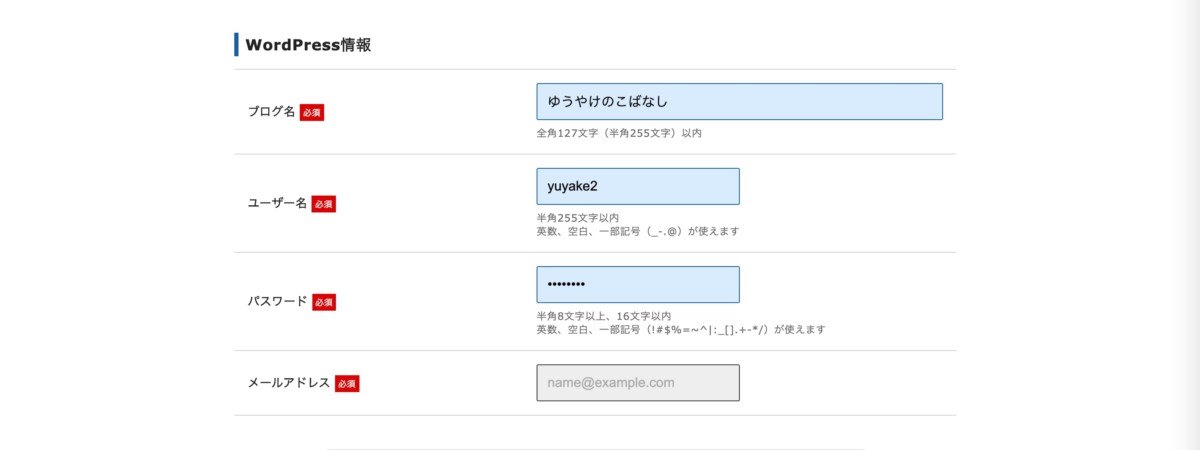
ブログ名:好きなブログ名を入力
ユーザー名:半角英数でユーザー名を入力
パスワード:パスワードを設定(メモしておく)
メールアドレス:いつも使うメールアドレスを入力
メールアドレス:いつも使っているアドレス(先ほどと同じものでOK)
区分:個人 or 法人
名前〜電話:個人情報を入力
支払い情報:クレジットカード情報を入力
メール受信:必要なければチェックしなくてOK
利用規約:チェックする
あとは入力画面にしたがって入力していくだけです。
後ほど、WordPress(ワードプレス)にログインする時に使うので、「パスワード」はメモに控えてください。
忘れてしまうと再設定が必要です。
全てが完了したらパスワードが書いてあるメールが届くので、それも保存しておきましょう。
上記の情報を記入したら、「次へ確認へ進む」をクリックしましょう。
内容が間違っていなければ、「SMS・電話認証へ進む」をクリックします。
WordPressを開設する手順④:SMS・電話認証の設定
電話番号を入力したら、SMS認証をしていきましょう。
エックスサーバーから「認証コード」が届きます。
そこに書いてある数字を入力すれば完了です!
あとは登録したメールアドレスに、エックスサーバーから重要なメールが来るので、それを保存しておきましょう。
長文メールですが、抑えておくのは各ログイン情報です。
これらは何かあったときに必ず必要になるので忘れないでください。
お疲れ様でした!
これで一通りの設定は終了です。
ここまで来たら自分のお店は出来ています。
あとは内装です!
WordPress(ワードプレス)に入って自由にカスタマイズしていきます。
WordPressを開設する手順⑤:WordPress(ワードプレス)にログイン
次はWordPress(ワードプレス)にログインしてみましょう!
WordPress(ワードプレス)クイックスタートが完了したら、WordPress(ワードプレス)管理画面にログインして設定していきます。
WordPress(ワードプレス)管理画面URLは以下です
上記のドメイン名を、あなたが設定したURLに変更すると入ることが出来ます。
もし管理画面のURLが分からなくなった場合は、先ほどのエックスサーバーからのメールを確認しましょう。
そこにURLが書いてあります。
アクセスしたら管理画面が出ます。
初期の公開ページ
最初は「Hello World!」と表示されているはずです。
WordPress(ワードプレス)の設定について!
・デザインテーマの設定
・パーマリンクの設定
ブログの準備は出来たので、もう始めることができます。
しかしそれだと安全性や見栄えが悪いので設定も同時にしておきましょう。
もう少しでブログが完成するので頑張りましょうね!
やっておいた方が良い設定はたくさんありますが、最低限これはしておくべきと言うものを紹介していきます。
それが上記の3つです。
順に説明をしていきますね。
WordPress(ワードプレス)の設定①:サイトのSLL化を実行する
サイトのSLL化とはセキュリティ対策のことをいいます。
サイトURLを「http」から「https」にするだけ。
これだけでセキュリティが上がっていきます。
後からでもできますが時間がかかってしまったり、サイトが作られてからだとエラーが出てしまったりすることもあるので、初期にやっておいたほうが絶対に良いです!
このSLL化はエックスサーバー内のサーバーパネルから設定をします。
先ほどの重要メールのログインIDとパスワードを使うので準備をして下さい。
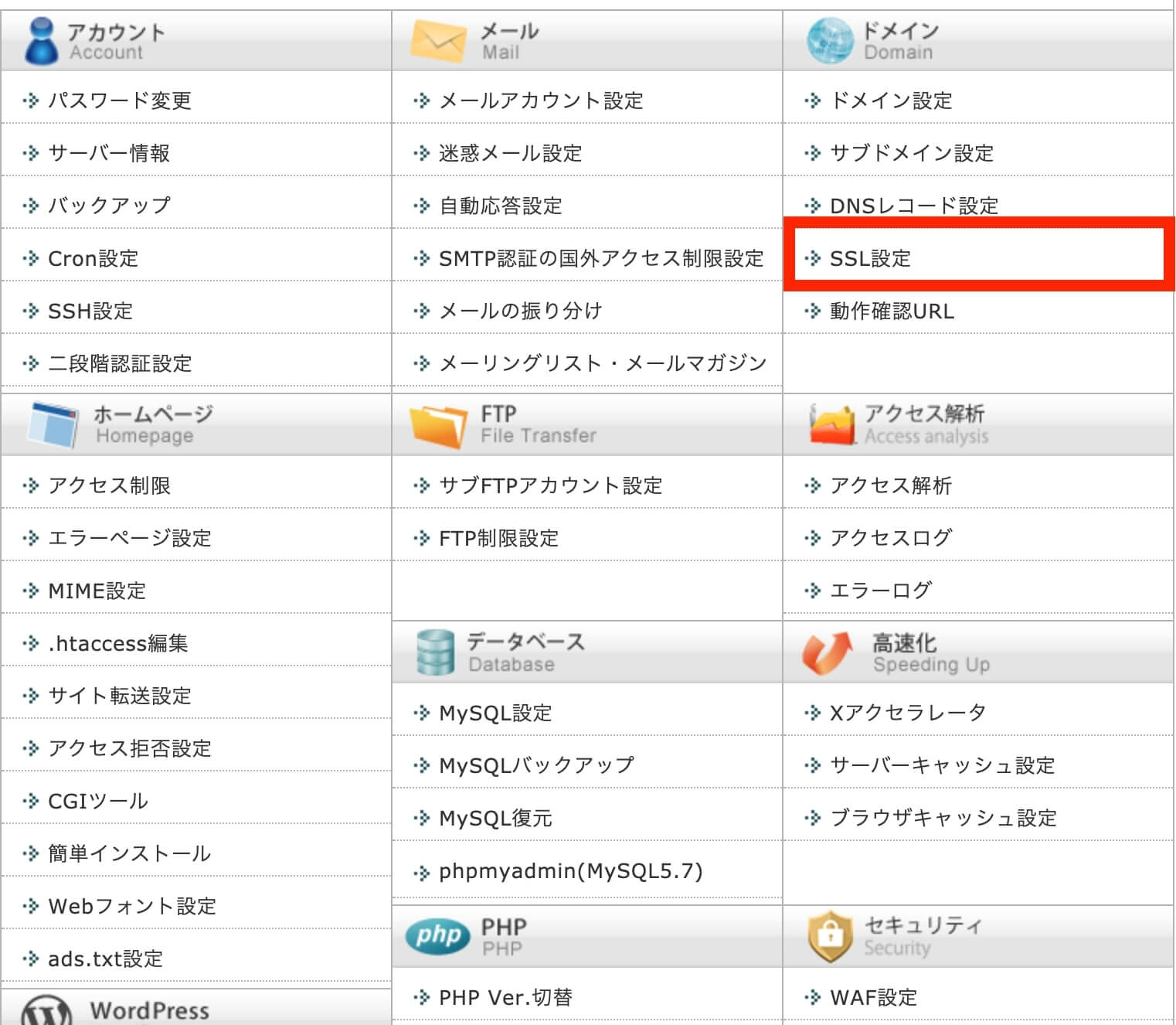
エックスサーバーにログインしたら、「ドメイン」から「SSL設定」をクリックします。
次に「独自SSL設定の追加」をクリックして、取得したドメインを選択します。
その後「確認画面へ進む」をクリックして、「独自SSL設定を追加する(確定)」押すと完了です。
※CSR情報はチェックを入れる必要はありません

それが終わったらWordPress(ワードプレス)でも設定をしていきましょう。
WordPress(ワードプレス)に「ログイン」したら設定から「一般」をクリックします。
そこにある、「WordPress アドレス (URL)」と「サイトアドレス (URL)」の「http」の後に「s」を付け足しましょう。
もっと強固にしたい場合はエックスサーバーにある「.htaccess編集」をクリックして下さい。
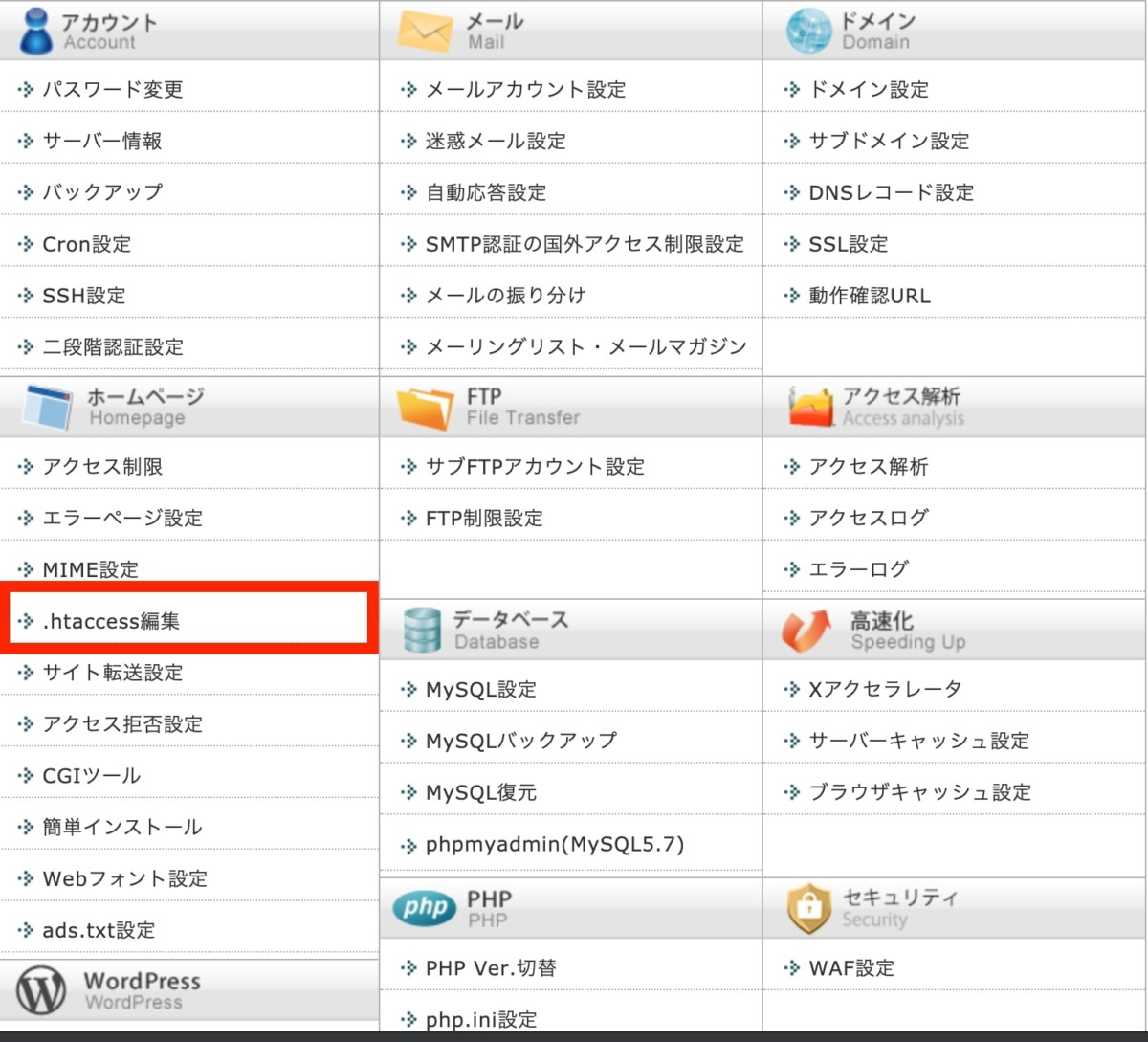
次に常時SSL化したいドメインを選択して、「.htaccess編集」をクリックします。
そうしたら下記のコードをコピーして貼り付けます。
RewriteCond %{HTTPS} !on
RewriteRule ^(.*)$ https://%{HTTP_HOST}%{REQUEST_URI} [R=301,L]
あとは実行するを押すとあなたのURLが「https」になるか「南京錠マーク」が付きます。
少し長かったと思いますがやっておいて損はありません。
WordPress(ワードプレス)の設定②:デザインテーマの設定
WordPress(ワードプレス)では、デザインテーマというものをインストールすることで、簡単に理想のデザインを設定することできます。
自分に合ったテーマを見つけてみてください。
デザインテーマは有料のものと無料のものがあります。
無料でも十分ですがブログで稼ぎたいと考えている方は、有料テーマを購入するのが良いです。
有料テーマは、読者が見やすいデザインになるだけでなく、上位表示させるために必要なSEO対策もしてくれます。
なので無料よりも使いやすく、稼ぎやすいです。
テーマに迷っていたら以下の記事を参考にしてみて下さい!
あなたに合ったものが見つかるはずです。
関連:【初心者向け】WordPressのオススメ有料テーマ5選【無料テーマも】
1度買えばそれ以降はお金がかからないので、自己投資と思って購入することを考えましょう。
ちなみにこのブログのテーマはSWELL を使っています。
値段は高めですが操作性が抜群ですよ!

WordPress(ワードプレス)の設定③:パーマリンクの設定
パーマリンクとは、ブログ記事のURLのことです。
https://yuyakeliburary.com/○○
上の例でいえば「○○」の部分の設定をしていくことをいいます。
パーマリンクを設定する理由は、検索の上位に表示されやすくなることやユーザーにとっても分かりやすいからです。
設定の方法は以下です。
次に、「共通設定」から「カスタム構造」を選択して、 %postname%/と記入してください。
そして、パーマリンク設定の完了を押すと終了です。
設定するとブログ記事の投稿画面から、URLを自由に選ぶことができます。
これでパーマリンク設定は完了です。
WordPressでやっておくべきその他の設定
・アナリスティク
・サーチコンソール
WordPress(ワードプレス)の設定について解説をしてきました。
他にも大切な設定があります。
それが上記の3つです。
プラグインはワードプレスの機能を最大限に活かせるツールです。
人によって必要なものが違います。テーマを購入すると付いていることもあるので、調べてインストールしてください。
このプラグインを活用することでブログの運営がやりやすくなるので、ぜひ入れておきましょう!
プラグインについては以下の記事を参考にしてみて下さい。
関連:オススメ&入れておくと便利なWordPressのプラグイン9選【初心者向け】
その他、アクセス数やユーザーの動きがわかるアナリスティクやサイトがちゃんと表示されているかを確かめるサーチコンソールは入れて置いて損はありません。
アナリティクスとサーチコンソールの登録は以下から
関連:【初心者向け】Googleアナリティクスの登録方法【WordPressと連携も】
関連:サーチコンソールを登録する方法 【初心者向け】
WordPressクイックスタートの登録方法についてまとめ
WordPressクイックスタートの登録方法について解説をしてきました。
・エックスサーバーにアクセス
・ドメイン契約内容を入力する
・SMS・電話認証
・WordPress(ワードプレス)にログイン
この順番で登録をするだけです。
あとはここで設定をしていけば、あとは書くだけです。
自分の思いや知識を紹介していきましょう。
WordPress(ワードプレス)でブログを始めるのは難しいようで、実はそんなに難しくはありません。
エックスサーバー![]() のWordPress(ワードプレス)クイックスタートを利用すれば20分以内で完了します。(色々設定したら2~3時間かかりますが・・・)
のWordPress(ワードプレス)クイックスタートを利用すれば20分以内で完了します。(色々設定したら2~3時間かかりますが・・・)
なので是非チャレンジして欲しいです。
これからブロガーとして一緒に頑張りましょう!
あなたがブログを作るのを楽しみにしています。










コメント