
WordPressを入れたけど、そのあとはどうすれば良いのかなぁ?

WordPressって入れた後どうすれば良いのかわかり辛いですよね。
安心した下さい!この記事を読めばまるっと解決出来ます!
今回はWordPressの設定で、最初にやっておくべき初期設定について解説していきます。
WordPressでブログを開設したら、今度はさまざまな設定をしていかなければなりません。
それができていないと後々大変なことになるので、しっかりと設定していきましょう。
「でも設定って難しいかも・・・」
と思う人もいると思います。
安心してください。この記事を読めば解決することができますよ。
またWordPressの設定はいつでも変更することは可能です。
なので直すこともできるので、安心してください。
☑ 本記事の内容
- WordPressでブログを書く前にやっておくべき9つの初期設定
- 初期設定しておくべき理由

この記事を書いている私はブログを始めた途中で、設定を変更しました。
そのときは記事数もそれなりにあったので、いろいろ影響がでて大変でした。
そうならないためにもしっかりと設定しておくことをおすすめします。
ブログを書く前にやっておくべきWordPress9つの初期設定
- 一般設定
- 投稿設定
- 表示設定
- ディスカッション設定
- メディア設定
- パーマリンク設定
- テーマの変更
- プラグインの追加
- 初期設定の削除
WordPressをインストールしたら、まずやっておくべきことはこの9種類です。
最低限これだけやっていれば、あとは書くだけです。
選択するものや考えるものもありますが、20分以内にできると思います。
これを設定してからブログを書いていきましょう。
順に解説していきます。
設定①:一般設定
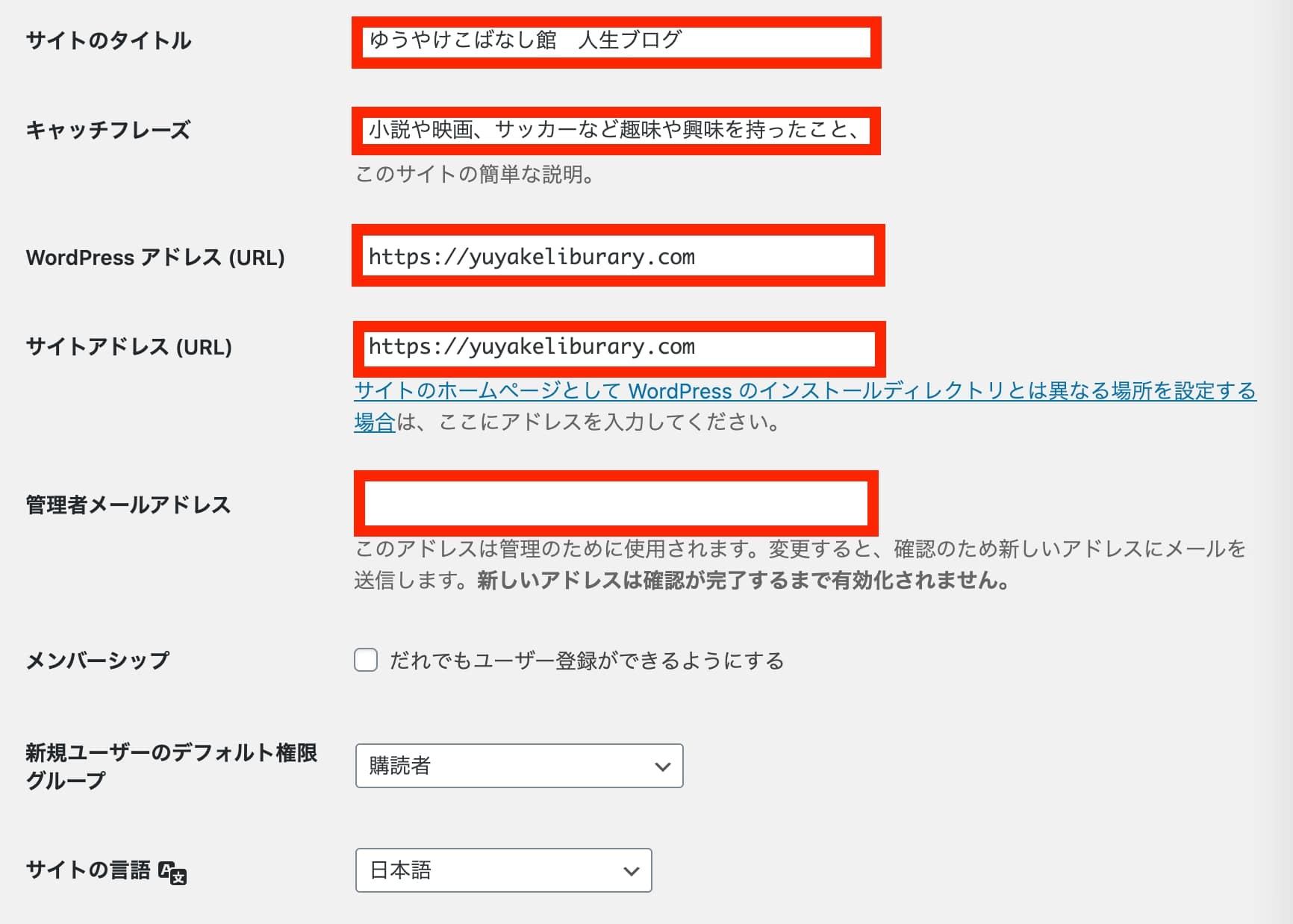
②サイトURLをhttpsにする
③メールアドレスを設定する
まずは一般設定をしていきます。
やるのは上記の囲まれた部分です。
まずは、WordPressにログインして管理画面(https:// あなたのドメイン名 /wp-admin/)にアクセスして下さい。
横にあるサイドバーにある四角に調整ボタンがついたアイコン「設定」から「一般」をクリックします。
そうすると各項目が出るので設定していきます。
上記の設定が終わったら下にある保存ボタンをクリックして終わりです!
より細かく下で解説をしていきますね。
サイト名を設定する
まずはサイト名を決めましょう!
あなたのブログの看板です。
サイトのタイトルにブログの名前を入れていきましょう。
これから付き合っていく名前なのでじっくり考えることをおすすめしますよ。
途中で変えることもできますが、突然変わったらびっくりする人もいるのであまりおすすめはしません。
キャッチフレーズはブログの説明をするものなので、あるとわかりやすいと思います。
サイトURLをhttpsにする
当ブログを読んでWordPressブログを立ち上げた方は、すでに「https」化が完了しているはずです。
なので、そのままスルーしてもらって構いません。
SSL化とはインターネットの通信を暗号化する技術です。
簡単に言えば第三者からの乗っ取りを防ぐものだと考えておいて下さい。
その設定はキャッチフレーズの下にあるURLを「http→https」にするだけです。
sを付けるだけでセキュリティが上がります。
なので、WordPressアドレスとサイトアドレスにsを加えましょう。
これはサーバーの方もやっておいた方が良いので、契約したサーバーがSSL化できるものだったらしておいて下さい。
詳しくは以下を参考にして下さい。
SSL化の仕方が書いてあります。
関連:【簡単】WordPressでブログを始める方法をわかりやすく解説!
メールアドレスを設定する
次はメールアドレスを設定します。
これはWordPressからの連絡を受け取るためのアドレスです。
更新情報やブログにコメントがあった場合は、このメールアドレスに届くので良く使うアドレスが良いと思います。
ブログように改めて作っておくのも手です。
私はブログ用に新しく作りました。見逃せないメールもあるので、取り逃がさないためと混乱しないためです。
おすすめはGoogleです。
他の機能とも相性が良いので、これから作ろうと思ったらGmailにしましょう。
すでに設定してある場合は、変更しなくてもOK。
この全てを終えたら、下にある「変更を保存」を押して完了になります!
設定②:投稿設定
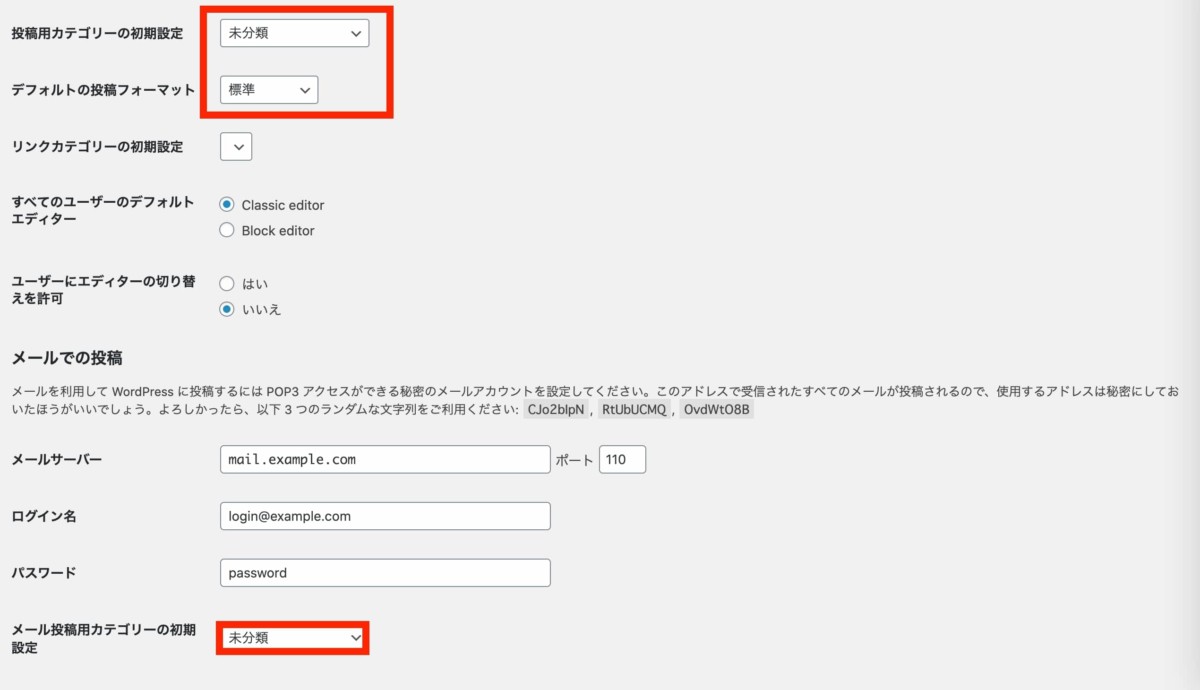
投稿設定とは記事を投稿するときに必要な設定のことです。
設定の中に項目があるので、そこから選んで下さい。
上記の図の内容になっていれば、変更はしなくて大丈夫です!
もしなっていなければ直して、「変更を保存」を押して下さい。
設定③:表示設定
表示設定でする変更は一つです。
1ページに表示する最大投稿数
1ページに表示する最大投稿数とは、ブログのトップページに記事をどれくらい表示するのか?を決める設定のことを言います。
最大数が大きすぎるとスクロールしなければならないので、10記事ぐらいがちょうど良いです。
これも設定の中に選択項目があるので、それを選んで設定して下さい。
保存することはお忘れなく!
設定④:ディスカッション設定
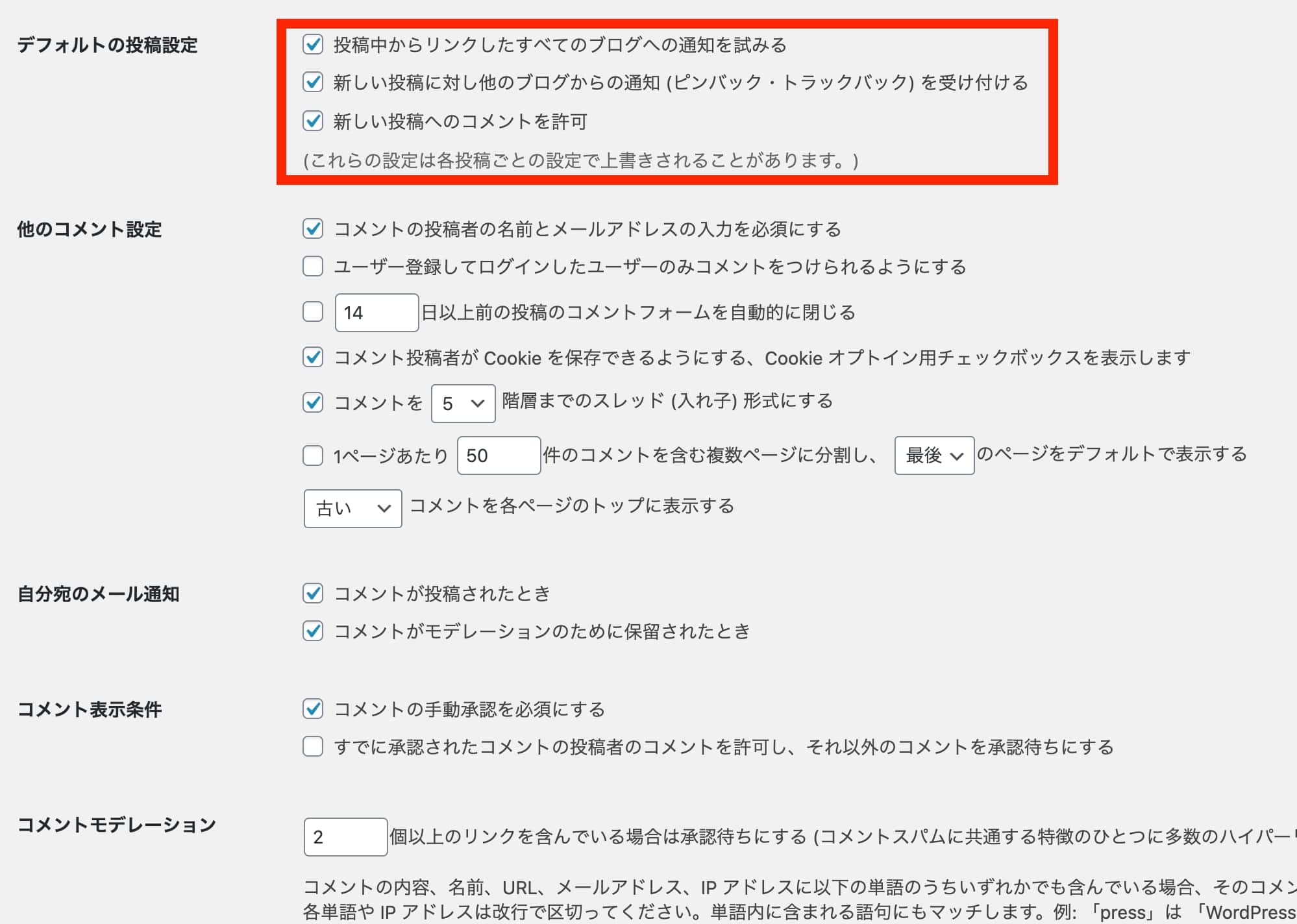
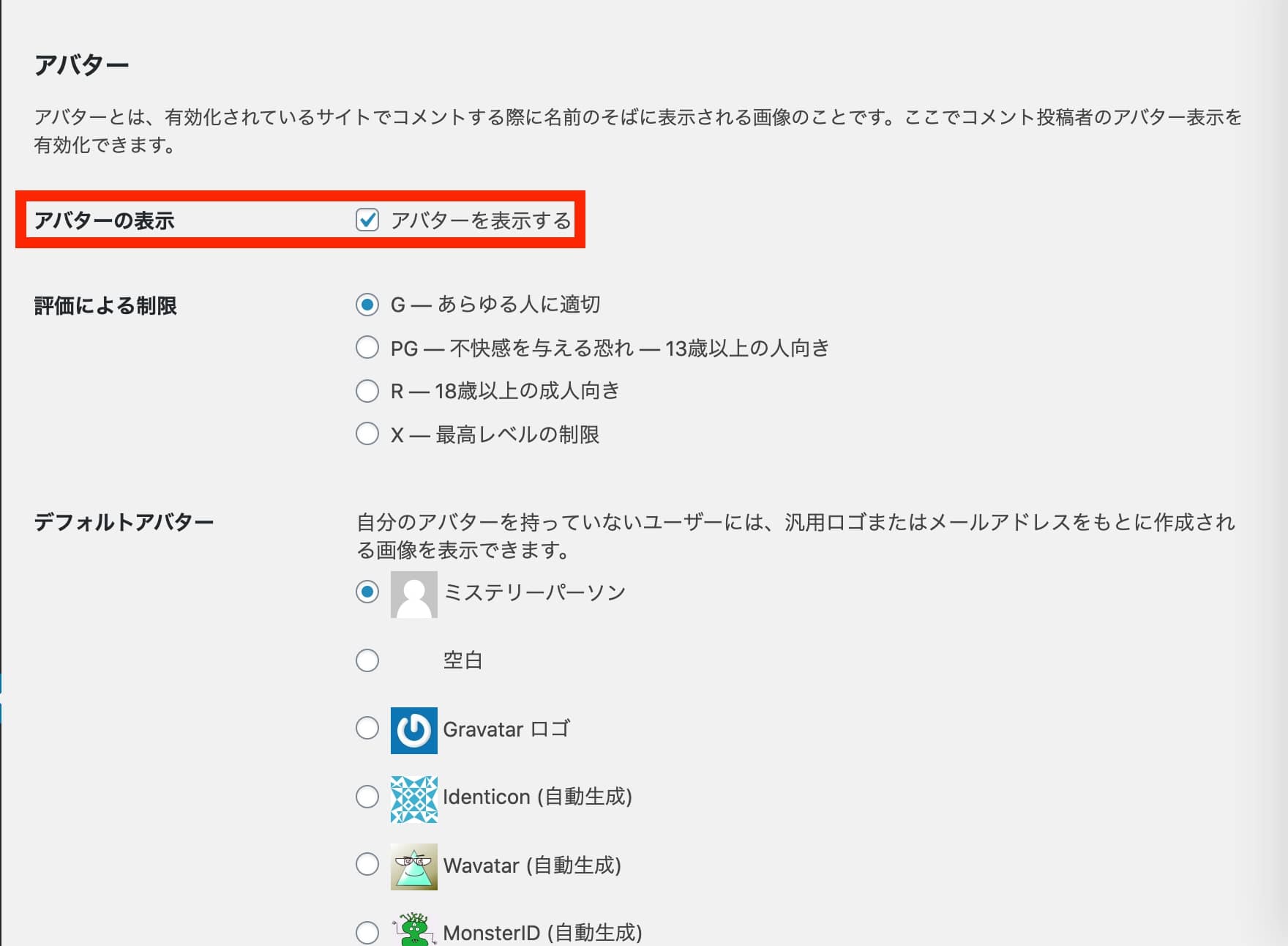
設定の中にある「ディスカッション」ではまず「デフォルトの投稿設定」全てにチェックを入れます。
上記のように全てに入っていれば問題ないです。
もし入っていないようなら追加してから保存して下さい。
その他のチェック欄は、コメントをもらったときにどうしたいかです。
この設定でスパムコメントを少しでも防ぐことができます。
人それぞれなところはありますが、私は名前とアドレスを入力することを必須としています。
何かあったときに残せると思いました。
自分宛のメール通知はコメントがあったときに通知がくるかどうかの設定です。
気がつかない可能性もあるので、チェックを入れておいて良いと思います。
コメントの表示条件はコメントを表示させる条件です。
全部を表示させるか自分が承認するコメントだけにするのか。
これを決めます。
私は自分で承認するを選びました。
全て表示すると不安だったからです。
その辺はあなた次第になります。
とにかく一番上だけはチェックを入れておいて下さい。
アバターとはコメント欄に出てくる画像のことです。
アバターを表示するにチェックしておきましょう。
コメント欄に顔画像を表示させることができるようになるので、サイトの信頼感や親近感が生まれます。
なので設定しておくほうが良いです!
設定⑤:メディア設定
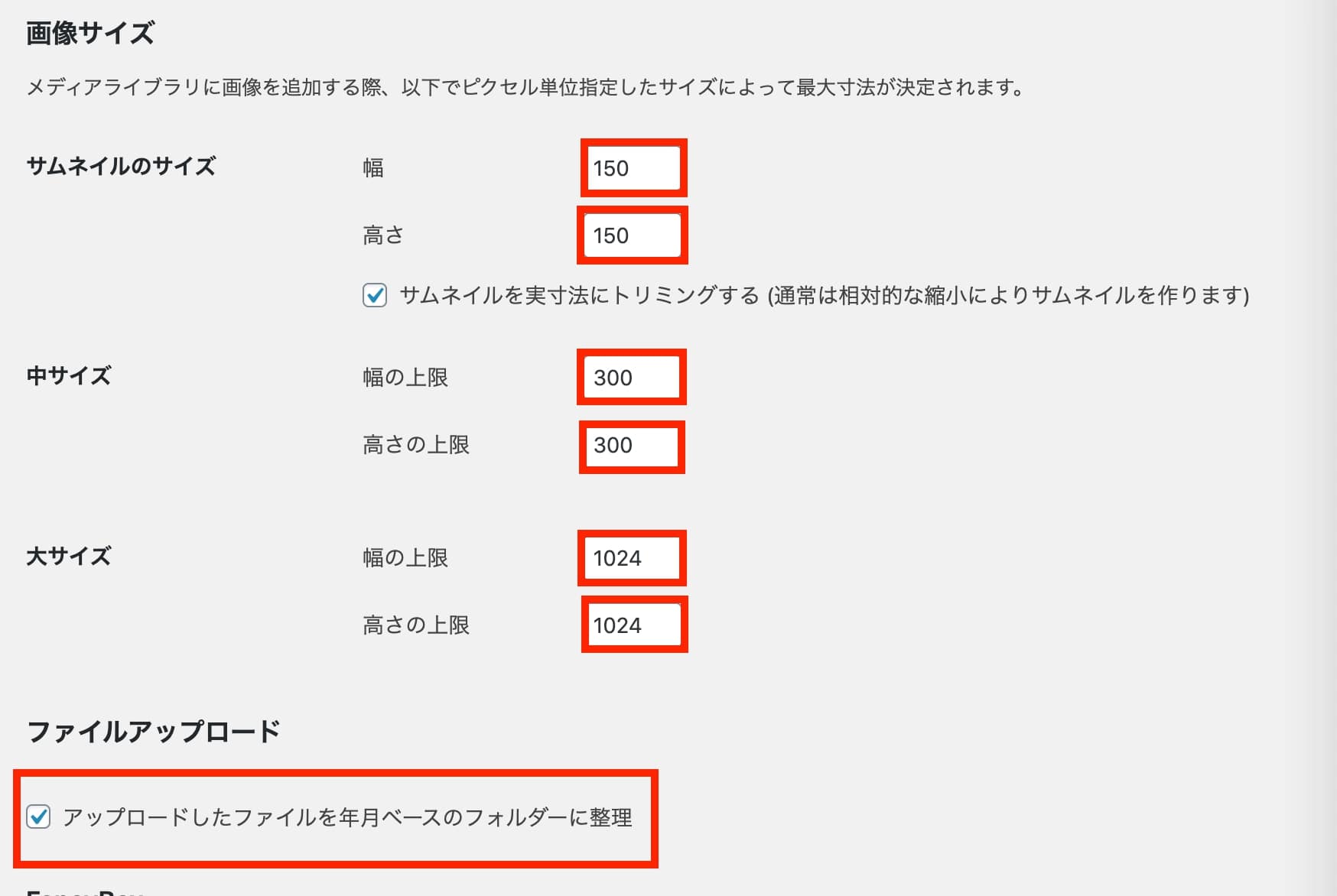
設定の中にある「メディア」の項目は初期設定でこの状態になっているはずです。
もしなっていなかったら上記のように直して下さい。
この設定では記事や固定ページの画像のサイズを指定するものになります。
ここで設定をしておくと記事に挿入する画像の扱いが楽になるので、やっておきましょう。
ちなみに大きさはその都度変えられるので、あまり気にしなくて大丈夫です。
設定⑥:パーマリンク設定
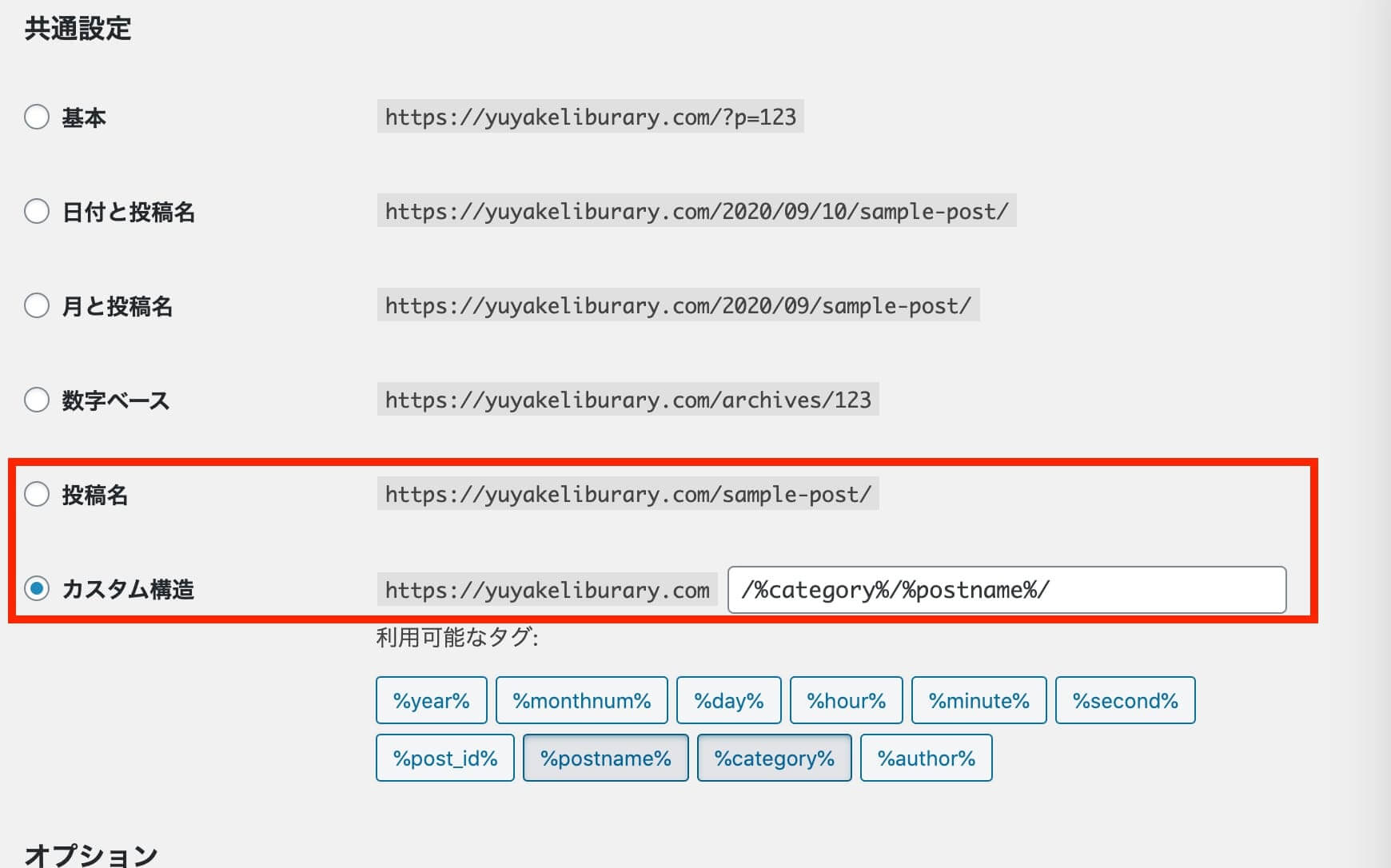
設定の中にあるパーマリンク設定です。
パーマリンクとはページのURLを決める設定のことです。
この設定によって記事がわかりやすくなる効果があるので、やっていきましょう。
やり方は上記のようにURLの後半部分を決めるだけです。
オススメはカスタム構造にチェックをいれて「 /%postname% 」 と入力するか、投稿名にチェックするかのどちらかです。
日付ベースや数字ベースなど様々な種類が選択できますが、URLがわかりやすくなるのでこの2つのどちらかにしておくと良いですよ。
ちなみに自分はcategoryも追加しています。
そのほうが見ている人もわかりやすいと思ったからです。
このへんは好きに設定をしてみて下さい。
パーマリンクの選択が完了したら「変更を保存」をクリックして下さい。
ちなみにパーマリンクを途中で変更してしまうと過去記事のURLがすべて変わってしまうので注意が必要です。
そうなるとそれまで検索エンジンから受けた評価もリセットされてしまいます。
設定⑦:テーマの変更
次はテーマを決めていきましょう!
テーマとはブログの見た目・デザインを設定できる仕組みのことです。
ブログの印象を決める大切なものなので、しっかりと決めていきましょう。
WordPressには無料・有料含めて多数のテーマが存在しているので、テーマを使って自由にブログのデザインを変更することができます。
自分にあったものを探してみて下さい。
外観→テーマからインストールします。
「子テーマ」と「親テーマ」がある場合はどちらもです。
インストールしたら有効化します。
もし子テーマがある場合は子テーマの方を有効化してあげて下さい。
これでインストールは完了です。
無料でも出来ますが、有料のテーマを使うとデザインの良さや収益の速さがあるので、オススメです。
多くのブロガーさんが使っているのが以下になります。
1度買えばそれ以降はお金がかからないので、自己投資として良いと思います。
WordPressテーマ 「ACTION(AFFINGER6)」
THE THOR(ザ・トール)
STORK19
SWELL(スウェル)
賢威
設定⑧:プラグインの追加
設定が終わったら、今度はプラグインの設定に移ります。
プラグインとはWordPressの機能を拡張するしてくれる機能のことです。
便利なものがたくさんありますよ。
プラグインでできないことはないんじゃないか?ってくらい様々な機能があるので自分に必要なものを探してみて下さい。
やり方は左のバーからプラグインから新規追加を押して、検索していくだけです。
左の検索窓から探してインストール→有効化で完了。
プラグインの中にはそのあと設定しなければならないものもあります。
なので、注意して下さい。
設定⑨:初期設定の削除
最後はダウンロードしたときにすでに置いてある、初期設定のものを削除していきましょう。
初期設定で投稿されている「Hello world!」の投稿を削除する作業です。
削除方法は、管理画面→投稿一覧→ゴミ箱とクリックしていけば完了になります。
プラグインのHello DollyとTypeSquare Webfonts for エックスサーバーも削除しておいて問題ありません。
もう一つメタ情報も削除しておきましょう。
メタ情報とはログインに必要な画面のブックマークやURLの保存をしなくても、サイトから直接ログイン画面に行くことができる場所のことを言います。
ブログ読者にとって不要な情報なのでセキュリティの観点から表示を削除するべきです。
外観→ウジェット→メタ情報削除
で出来ます。
詳しくは以下を参照にしてみて下さい。
関連:【初心者ブロガー向け】WordPressでやった方が良い作業。メタ情報の削除とその理由。
初期設定しておくべき理由
・セキュリティ強化
・記事制作のしやすさ向上
初期設定をする必要があるのは上記のようなメリットがあるためです。
円滑にブログを運営するためには必須の条件と言えます。
ブログを書き始めてからWordPressの設定をするのは、とても面倒なので先にやっておきましょうね。
設定のおまけ
サーチコンソール(Google Search Console)
これでブログを書くことは出来ますが、ブログを収益化するためには入れておくべきツールがあります。
それが上記の2つです。
アナリティクスは、アクセス解析ツールです。
基本無料で利用することができ、導入することでサイトに来た読者がどの記事を読んだかがわかります。
サーチコンソールは、検索結果におけるサイト状況の監視・管理・改善を行う無料ツールです。
SEO(検索エンジン最適化)を行うためには絶対に必要なGoogle公式ツールになります。
どちらもGoogleアカウントが必要です。
アナリティクスの登録方法
Google analyticsの設定画面に移動し、ページに沿って設定しましょう。
そうするとトラッキングIDを設定することがでようになります。
それをWordPressに貼るだけです。
やり方は2つあります。
①直接貼る方法
②プラグインを使う方法
初心者は圧倒的にプラグインを使う方が楽です。
私もプラグインを使っています。
プラグイン「All in one SEO Pack」をインストールしましょう。
プラグインを有効化すると、左サイドのメニュー内に「All in One SEO」の表示が出るので、一般設定をクリックして下さい。
画面を下にスクロールしていくと「GoogleアナリティクスID」という項目があるので、そこに取得したトラッキングIDを貼り付けします。
後は下記にチェックを入れて保存したら完了です。
これは自分のアクセス分がアナリティクスの計測にカウントされなくなるようにするためのものです。
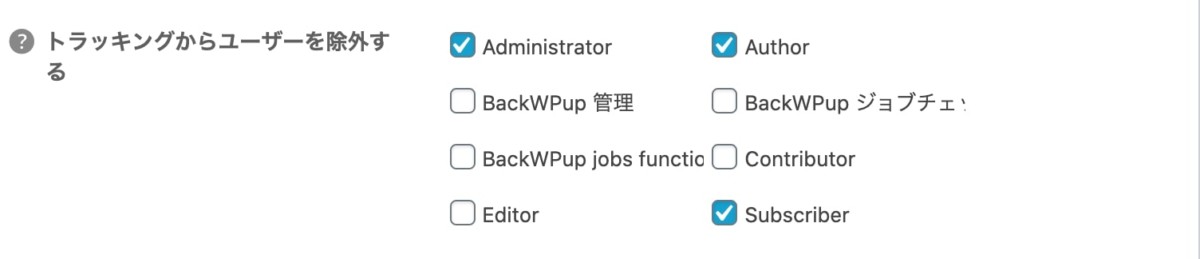
サーチコンソールの登録方法
サーチコンソールの設定からアクセスして下さい。
後は手順にそっていくだけです。
途中で2つの選択肢があると思いますが、「URLプレフィックス」で進めます。
あなたのWordPressサイトのURLを入力。
「続行」ボタンをクリック。
成功すると「所有権を自動確認しました」という表示が出ます。
これでWordPressをサーチコンソールに登録完了です!
WordPressの設定まとめ
WordPressの設定について解説をしてきました。
全部で9つ。
どれも簡単に設定ができるものばかりで、そんなに時間もかからないと思います。
これをするのとしないのでは、ブログ運営のしやすさが変わります。
なのでサボらずに、ぜひやってしまいましょう。
これを行えばあとは書いていくだけです!
そして収益化をしていくなら
サーチコンソール(Google Search Console)
を入れましょう。
この2つがあなたのブログのデータを取ってくれます!
ブログはさまざまな設定をしなければなりませんが、それをやってしまえば後は書いて、修正していく作業がほとんどです。
なのでがんばりましょう!
以上、WordPressの設定についてでした。









コメント